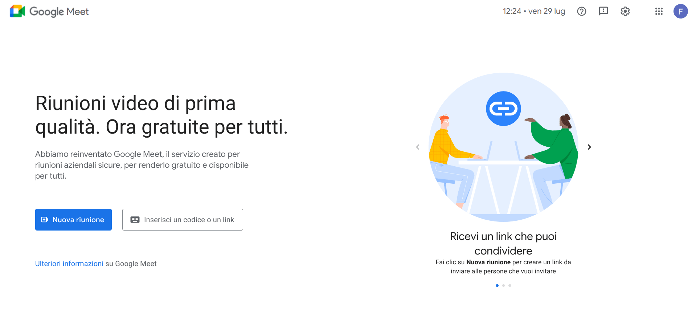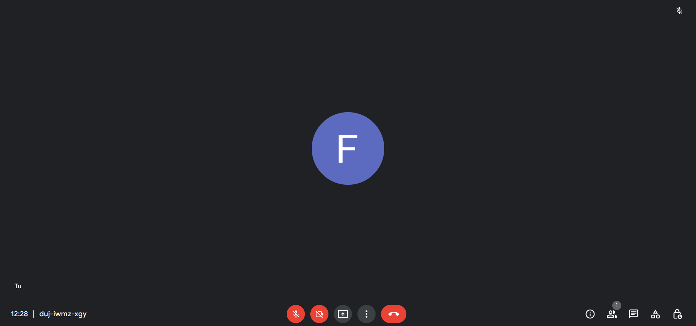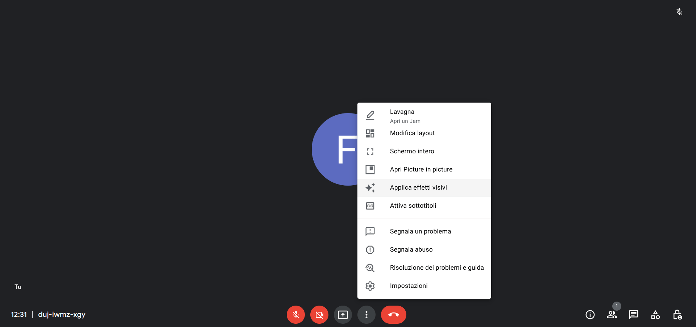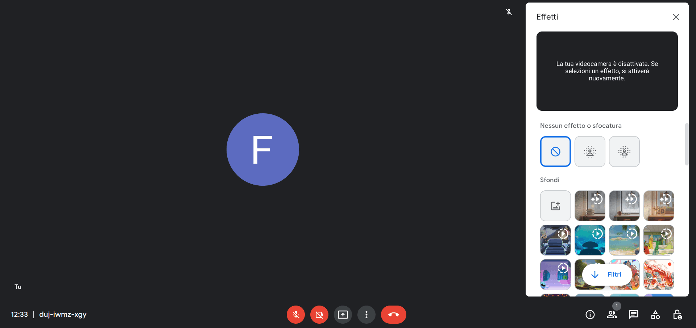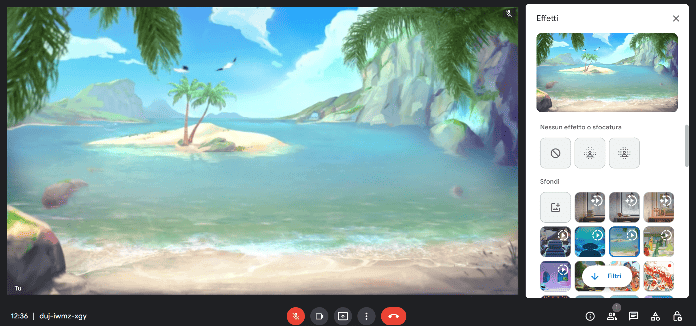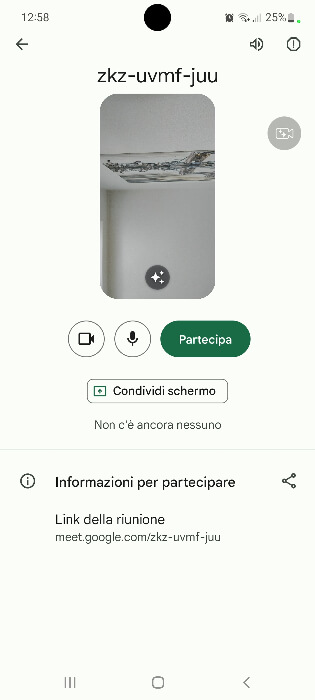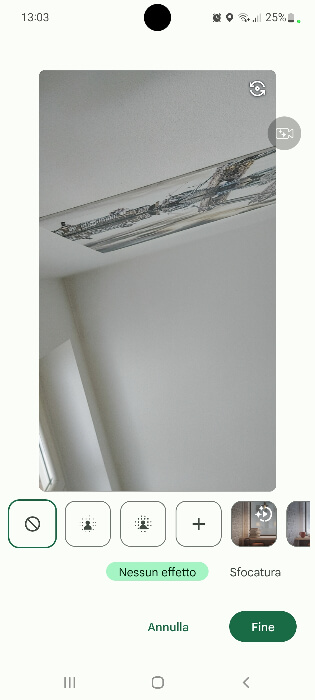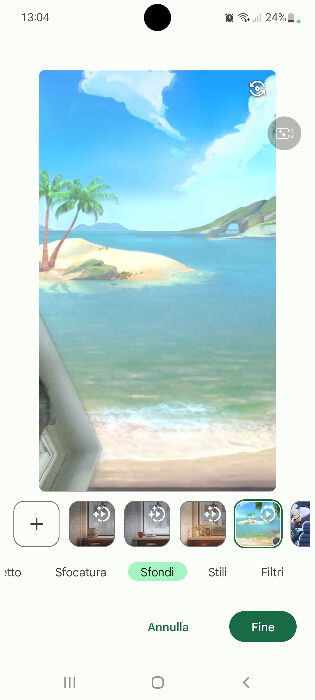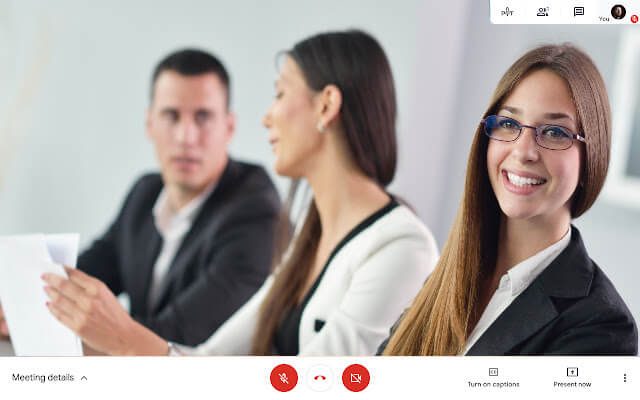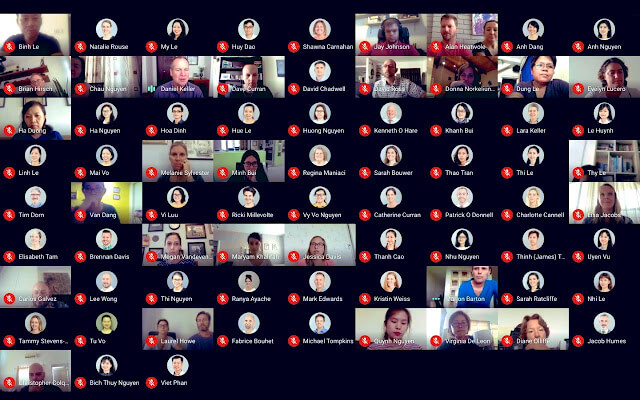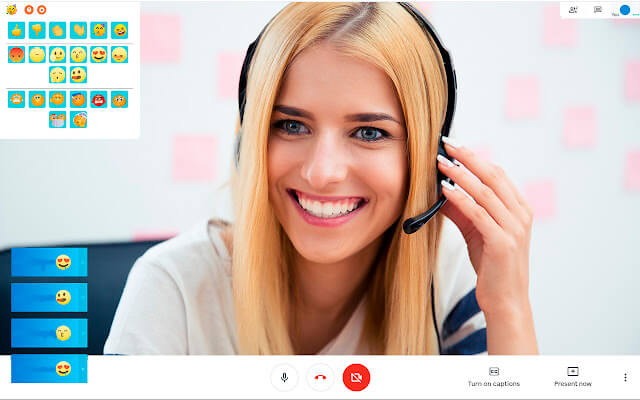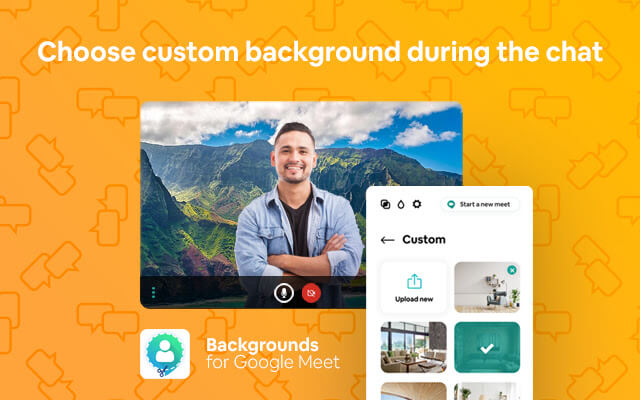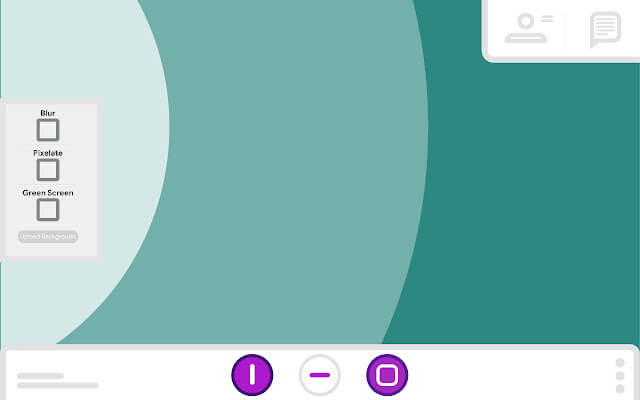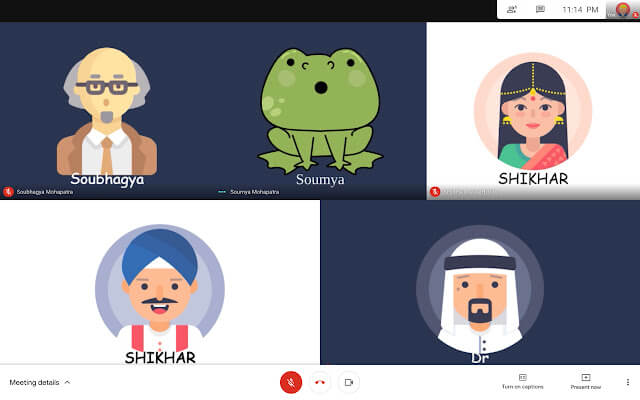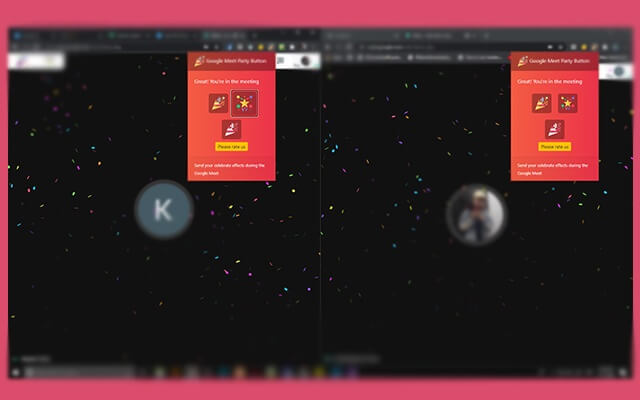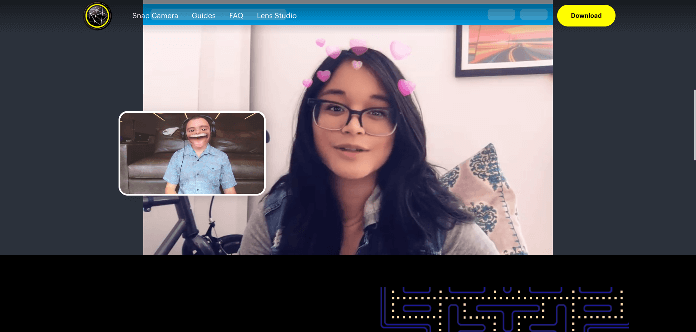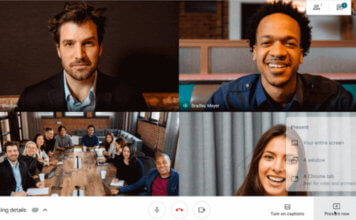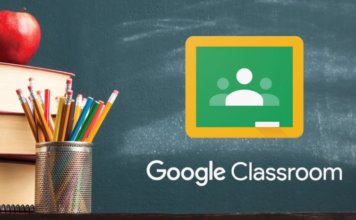Tra le tante eredità che la pandemia ci ha lasciato, le videoconferenze occupano senz’altro un posto di rilievo. Google Meet, tra le migliori app per videochiamate di gruppo, è la soluzione progettata dall’azienda di Mountain View per utenti privati e per la clientela business.
Inoltre, è disponibile anche per tutti coloro che si iscrivono a Google Workspace, la suite di produttività di Big G che include anche Gmail, Google Calendar, Documenti, Fogli, Keep e Google Chat (ex Hangouts).
In questo articolo ti spiegheremo come mettere gli effetti su Google Meet, illustrando tutti i modi che esistono per personalizzare le tue videochiamate mentre usi l’app.
Che lo si usi per una videochiamata di gruppo con i propri amici, o per una videoconferenza di lavoro, Google Meet offre la possibilità di personalizzare lo sfondo alle proprie spalle grazie a numerosi effetti.
La scelta, va da sé, si baserà sul contesto in cui si svolge la chiamata: come sono disponibili effetti divertenti, non mancano nemmeno quelli più professionali, tramite i quali è possibile offrire un’immagine di sé migliore agli occhi dei propri colleghi e, soprattutto, dei (futuri?) datori di lavoro.
Vediamo quindi come mettere gli effetti su Google Meet e come aggiungerne di nuovi rispetto a quelli inclusi con Google Meet.
Quali sono gli effetti che si possono mettere su Google Meet?
Prima di tutto, passiamo in rassegna gli effetti inclusi nell’app Google Meet, per mezzo dei quali è possibile inserire gli effetti visivi nella propria videochiamata. Alcuni di essi sono nativi, altri invece sono stati sviluppati da app di terze parti, per poi essere approvati dalla piattaforma di Google.
Gli effetti disponibili su Google Meet sono:
- Sfocatura: permette di sfocare lo sfondo, cioè tutto quello che c’è alle nostre spalle risulterà sfocato. Si possono scegliere due livelli di sfocatura, uno leggero e un altro più pesante.
- Sfondi: permette di inserire un’immagine statica o una animata come sfondo della videochiamata. Volendo, è possibile scegliere anche un’immagine della propria libreria.
- Stili: l’effetto “Stili” modifica i toni di colore dello sfondo partendo dall’immagine selezionata.
- Filtri: la funzionalità “Filtri” aggiunge un effetto divertente in sostituzione del nostro viso, che si muoverà in automatico a ogni movimento che facciamo con la testa, gli occhi e la bocca.
Come mettere gli effetti su Google Meet da PC
È arrivato il momento di spiegare come mettere gli effetti su Google Meet se ci si collega alla riunione da PC anziché da smartphone.
Per prima cosa, apri il browser Chrome e collegati al sito ufficiale di Google Meet (meet.google.com), dopodiché esegui l’accesso con le tue credenziali.
Il passaggio successivo prevede l’accesso alla riunione. Se hai qualche dubbio in merito all’utilizzo dell’app, ti invitiamo ad approfondire l’argomento con la guida su come funziona Google Meet.
Una volta che sei dentro la riunione, fai clic sull’icona dei tre puntini posizionata nella parte inferiore dello schermo, dopodiché seleziona la voce “Applica effetti visivi”.
Pochi istanti dopo, sul lato destro dello schermo, comparirà un box intitolato “Effetti”: da qui puoi selezionare l’effetto che desideri applicare allo sfondo della videochiamata su Google Meet.
La nostra scelta, ad esempio, è ricaduta su uno sfondo animato con protagonista una località di mare esotica, perfetta per l’estate o se si è in vacanza.
Importante: i passaggi qui sopra si riferiscono a una videochiamata già in corso. Volendo, è possibile applicare gli effetti visuali su Google Meet prima che si effettui l’accesso alla riunione. Per farlo, clicca sull’icona dei tre puntini posizionata nella parte inferiore della tua area personale, quindi seleziona “Applica effetti visivi”, scegli l’effetto che desideri, quindi fai clic sul tasto “Partecipa” per accedere alla videoconferenza.
Come mettere gli effetti su Google Meet da telefono
Ora invece concentriamoci sull’utilizzo dell’app da un dispositivo mobile. Per mettere gli effetti su Google Meet da telefono (su smartphone e tablet) bisogna per prima cosa scaricare l’app ufficiale disponibile su Google Play Store e App Store, quindi eseguire l’accesso con il proprio account Google.
A questo punto, se conosci già il link della videochiamata a cui sei stato invitato, premi sul link sotto “Riunioni”, dopodiché fai tap sull’icona delle tre stelle sotto la schermata che riprende il tuo volto, quindi applica lo sfondo che desideri tra quelli disponibili: “Sfocatura”, “Sfondi”, “Stili” e “Filtri”.
I migliori effetti visivi per Google Meet
Oltre agli effetti inclusi in Google Meet, ci sono anche tanti altri effetti visivi – disponibili tramite programmi ed estensioni di terze parti – che si possono usare nelle videochiamate. Di seguito trovi i migliori.
1. Effetti visivi
Effetti Visivi è un’estensione presente su Chrome Web Store pensata appositamente per Google Meet. Tra gli effetti disponibili si annoverano i fuochi d’artificio, il contrasto in bianco e nero del proprio volto e l’aggiunta delle orecchie di un cane.
2. Grid View
L’estensione Grid View, scaricabile dal Chrome Web Store, consente di ampliare la griglia dei partecipanti alla videoconferenza. Particolarmente utile per chi lavora in aziende con un alto numero di dipendenti.
3. Reazioni
Reazioni, altra estensione gratuita disponibile su Chrome Web Store, dà la possibilità di aggiungere reazioni nel corso di una videochiamata. Molto utile per conoscere in tempo reale i feedback dei partecipanti.
4. Virtual Backgrounds
Virtual Backgrounds è un’estensione gratuita presente su Chrome Web Store che consente di cambiare lo sfondo durante una videochiamata scegliendo tra le immagini di un’ampia collezione di foto standard. Inoltre, si possono aggiungere anche foto personali.
5. Visual Effects
Visual Effects for Google Meet rientra tra le estensioni di Chrome gratuite che consentono di ampliare la possibilità di scelta per personalizzare gli sfondi delle videoconferenze. Tra i vari effetti quelli più gettonati sono Pixelate, Blur e Inverse.
6. Classic Impersonator
L’estensione Classic Impersonator, disponibile su Chrome Web Store, offre l’opportunità di sostituire il proprio volto con quello di personaggi animati e inventati. Lo scopo? Rendere la videochiamata più divertente, per certi versi più simile a un cartone animato.
7. Pulsante Party
Pulsante Party (in inglese Party Button) è un’estensione scaricabile da Chrome Web Store che permette di aggiungere effetti festosi nel corso di una videochiamata. Il “pulsante” ideale in occasione di una chiacchierata informale tra amici per festeggiare il fortunato di turno.
8. SnapCamera
Più che un effetto, SnapCamera è il software che consente di usare i filtri di SnapChat su PC e Mac durante le videochiamate. Un’altra buona notizia è che SnapCamera può essere integrata anche in Google Meet.
Per riuscirci, prima di tutto scarica SnapCamera e concedi i permessi richiesti in fase di installazione. Fatto questo, entra in una riunione su Meet, seleziona l’icona dei tre puntini, quindi scegli “Impostazioni” e poi “Video”: dal menu a tendina che si apre, seleziona “SnapCamera” per visualizzare la camera di SnapChat nella videochiamata.
Siamo arrivati alla conclusione del nostro approfondimento su come mettere gli effetti visivi durante una videochiamata con Google Meets. Ora potrai rendere più divertenti, professionali e più creative le tue videochiamate con gli amici o le videochiamate di lavoro.