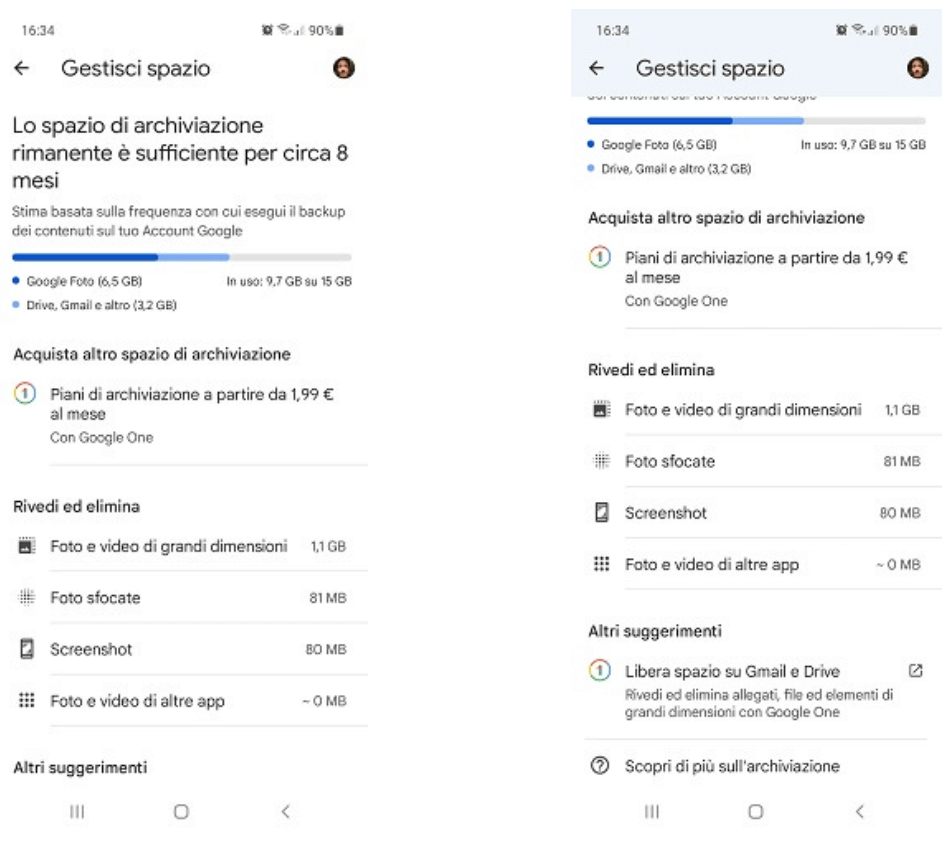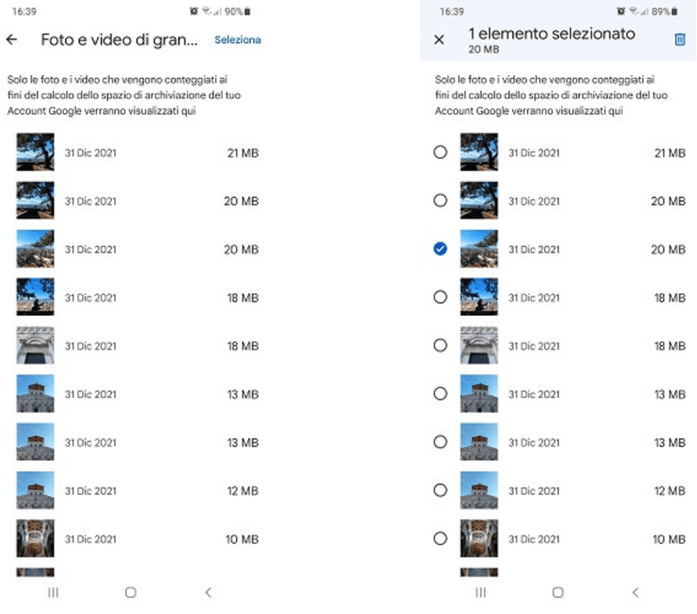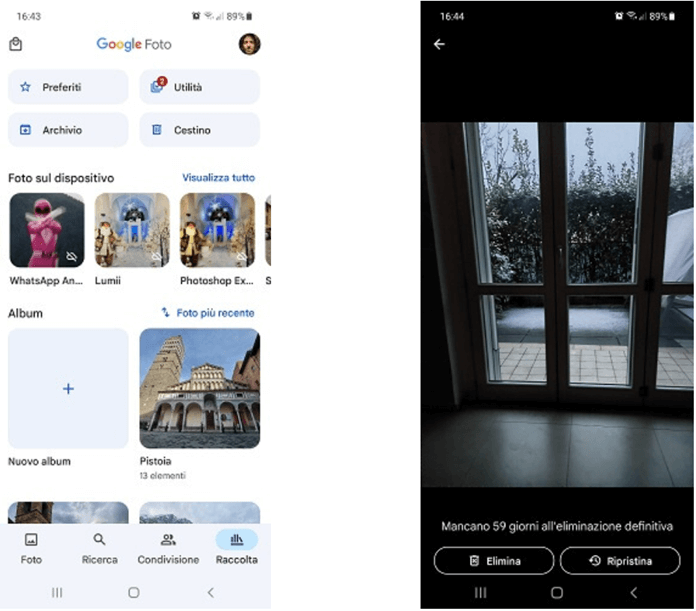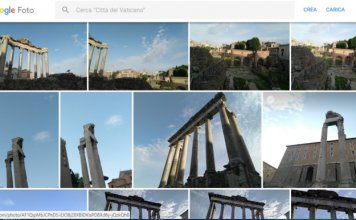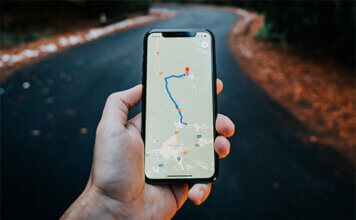Dal 1° giugno 2021 Google Foto non offre più lo spazio di archiviazione illimitato. Come prevedibile, la notizia non è stata accolta con entusiasmo dagli utenti che per tutti questi anni avevano fatto affidamento sul servizio di Google per conservare gratuitamente i contenuti multimediali realizzati con il proprio dispositivo.
Cosa fare adesso? Le strade possibili sono due: aumentare lo spazio di archiviazione disponibile su Google Foto tramite l’acquisto di uno dei piani di abbonamento di Google One, oppure liberare spazio cancellando foto e video inutili.
In questo articolo ci concentreremo sulla seconda opzione, mostrandoti come liberare spazio su Google Foto.
Operazioni preliminari
Prima di eliminare le foto e i video conservati sul servizio di cloud storage Google Foto, verifica quanto spazio gratuito hai ancora a disposizione rispetto ai 15 GB offerti da Google.
Conoscere questo dato ti aiuterà a gestire lo spazio di archiviazione in modo più efficace: se manca ancora molto per raggiungere il limite della memoria puoi agire con più calma, sbarazzandoti magari soltanto delle immagini che ritieni davvero inutili; al contrario, se hai occupato quasi tutta la memoria offerta gratuitamente, dovrai sacrificare anche alcuni contenuti che non avresti voluto rimuovere.
A meno che tu non scelga un altro servizio analogo a Google Foto che offre uno spazio di archiviazione illimitato, ad esempio Amazon Photos, che consente agli abbonati Amazon Prime di aggiungere un numero illimitato di foto.
Esistono poi altri servizi che consentono di disporre di uno spazio di archiviazione gratuito maggiore rispetto ai 15 GB offerti da Google One: per una panoramica completa ti invitiamo alla lettura dell’articolo sui migliori servizi di cloud gratuiti.
Controllare quanto spazio di archiviazione è rimasto
Per i motivi spiegati qui sopra, prima di liberare spazio su Google Foto è importante sapere con esattezza quanto spazio di archiviazione è rimasto per caricare le foto scattare con il proprio telefono.
Ecco come fare:
- Apri l’app Google Foto da smartphone o tablet.
- Fai tap sull’icona del profilo personale in alto a destra e individua la sezione “Spazio di archiviazione dell’account”, sotto la quale viene indicato lo spazio di archiviazione utilizzato sui 15 GB a disposizione.
Gestire lo spazio di archiviazione
Toccando la scheda “Spazio di archiviazione dell’account” accedi a una nuova schermata ricca di informazioni utili per gestire lo spazio di archiviazione al meglio.
Prima di tutto ricevi una stima di quando terminerai i 15 GB di spazio gratuito, previsione che si basa sulla frequenza del backup dei contenuti.
Nella sezione “Rivedi ed elimina” puoi invece verificare a quanto ammonta lo spazio occupato da “foto e video di grandi dimensioni”, “foto sfuocate”, “screenshot”, oltre a “foto e video di altre app”.
Sotto “Altri suggerimenti” il servizio Google Foto ti invita a liberare spazio cancellando gli allegati, i file e gli elementi di grandi dimensioni presenti in Gmail e Drive. Se ancora non lo sapessi, all’utilizzo dei 15 GB gratuiti di Google One non concorrono soltanto immagini e video di Google Foto, ma anche appunto i file archiviati nei servizi di posta elettronica e cloud storage di Google.
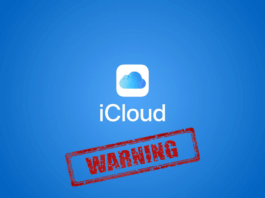 Come liberare spazio su iCloudCome liberare spazio su iCloudiCloud è uno strumento essenziale se hai fra le mani uno smartphone Apple. In questo spazio cloud infatti, andranno a confluire tutti i tuoi dati che desideri sottoporre a backup, [...]Continua a leggere
Come liberare spazio su iCloudCome liberare spazio su iCloudiCloud è uno strumento essenziale se hai fra le mani uno smartphone Apple. In questo spazio cloud infatti, andranno a confluire tutti i tuoi dati che desideri sottoporre a backup, [...]Continua a leggereCome liberare spazio su Google Foto usando l’opzione “Rivedi ed elimina”
Dopo questa doverosa premessa, passiamo finalmente all’azione.
Il modo più semplice per liberare spazio su Google Foto è sfruttare l’opzione “Rivedi ed elimina” del servizio, tramite la quale è possibile avere una panoramica completa delle immagini che sarebbe meglio eliminare.
Ecco i passaggi da seguire se usi lo smartphone:
- Apri l’app Google Foto.
- Tocca l’icona del profilo in alto a destra e fai tap su “Spazio di archiviazione dell’account”.
- Nella nuova schermata, sotto “Rivedi ed elimina” seleziona una delle opzioni disponibili tra “Foto e video di grandi dimensioni”, “Foto sfocate”, “Screenshot”, “Foto e video di altre app”, dopodiché fai tap su “Seleziona” e tocca il cerchio situato accanto a ogni foto che desideri eliminare, quindi premi sull’icona del cestino in alto a destra e poi su “Consenti” per confermare.
- Dalla schermata iniziale di Google Foto tocca “Raccolta” in basso a destra.
- Fai tap sull’opzione “Cestino”.
- Tocca “Seleziona”.
- Scegli “Elimina tutto“ per cancellare definitivamente tutti gli elementi presenti, altrimenti seleziona uno a uno i contenuti che vuoi eliminare per sempre. Se in precedenza hai eliminato una foto per sbaglio, dal “Cestino” puoi ripristinarla grazie all’opzione “Ripristina”.
Come liberare spazio su Google Foto manualmente
Se il numero di immagini non è tale da giustificare l’utilizzo dello strumento automatico “Rivedi ed elimina”, puoi recuperare spazio su Google Foto eliminando a uno a uno gli scatti memorizzati nella schermata principale dell’app.
Il procedimento è molto semplice:
- Apri l’app Google Foto.
- Fai tap sul riquadro della foto che vuoi eliminare.
- Nella nuova schermata tocca l’opzione “Elimina” in basso a destra.
- Seleziona “Consenti” per spostare l’immagine nel cestino.
- Ora premi sull’icona della freccia sinistra per tornare indietro nella schermata principale dell’applicazione.
- Tocca l’opzione “Raccolta” in basso a destra.
- Seleziona “Cestino” in alto a destra.
- Fai tap sul riquadro della foto spostare in precedenza nel cestino.
- Premi sul pulsante “Elimina” in basso a sinistra.
Nella sezione “Cestino”, Google specifica che “gli elementi sottoposti a backup verranno eliminati definitivamente dopo 60 giorni nel cestino. Gli elementi non sottoposti a backup verranno eliminati dopo 30 giorni”.
A questo proposito occorre fare una precisazione importante: quando sposti nel cestino un elemento, non stai liberando spazio di archiviazione.
Ti è sufficiente infatti verificare tramite la scheda “Spazio di archiviazione dell’account” che dopo il primo passaggio – eliminare la foto spostandola nel cestino – non sia cambiato nulla. È soltanto attraverso il secondo passaggio, cioè quando elimini la foto dal cestino, che liberi memoria all’interno dello spazio d’archiviazione disponibile.
Se cancello le foto da Google Foto rimangono sul telefono?
No, le foto eliminate da Google Foto vengono rimosse anche dalla galleria del dispositivo in uso. Questo succede perché il servizio di Google è pensato per caricare su cloud le foto scattate con il telefono senza così andare ad appesantire la memoria interna dello smartphone.
Ecco il perché della presenza della funzione “Libera spazio”, che consente di rimuovere dal dispositivo i contenuti già sincronizzati su Google Foto e liberare così spazio utile nella memoria interna del telefono.
Considera dunque Google Foto come una sorta di applicazione di backup, per cui se cancelli una foto per errore dalla galleria predefinita del dispositivo, questa rimarrà ugualmente su Google Foto una volta sincronizzata.
A questo proposito, è utile sottolineare che, cancellare una foto dall’app Google Foto o dal sito web photos.google.com, comporta le medesime conseguenze.
Anzi, se scegli di agire tramite computer, avrai modo di leggere un avviso chiaro al riguardo prima di procedere confermare l’eliminazione. Il messaggio in questione è il seguente: “Rimuovere dal tuo Account Google, dai dispositivi sincronizzati e dalle posizioni all’interno di Google Foto in cui avevi condiviso questi elementi”.
Ti potrebbe interessare anche: Migliori app per pulire Android