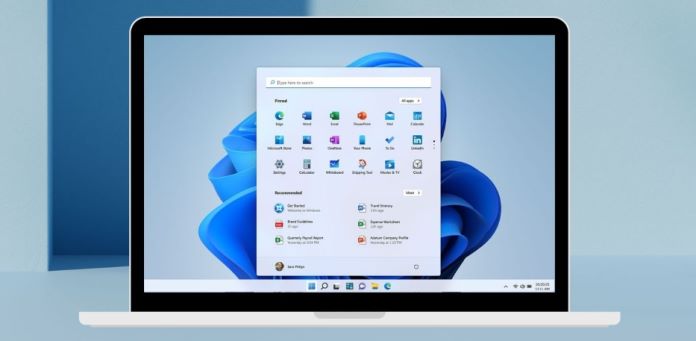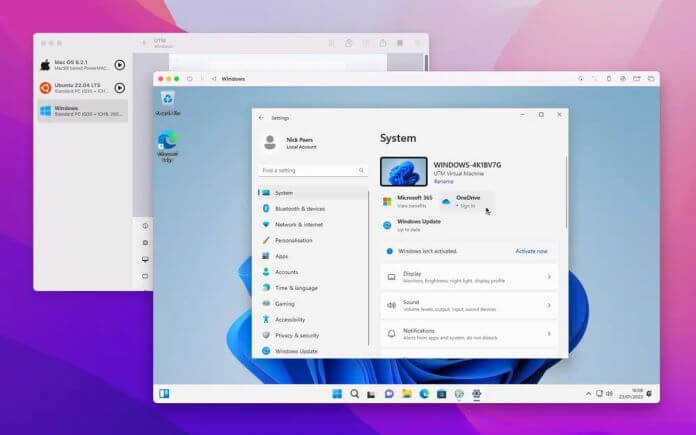MacOS è un sistema operativo eccellente, caratterizzato da prestazioni elevate, reattività e una vasta gamma di funzionalità. Ci sono comunque situazioni in cui anche gli utenti Mac potrebbero aver bisogno di accedere a Windows. Questa necessità ha portato allo sviluppo di diverse soluzioni nel corso degli anni, consentendo l’utilizzo del sistema operativo Microsoft sui computer Apple. Queste opzioni permettono agli utenti di sfruttare i punti di forza di entrambi i sistemi, combinando l’eleganza e la sicurezza di MacOS con la versatilità e la compatibilità software di Windows.
Da qualche anno ormai, il mondo dei computer Apple è andato incontro a una grande rivoluzione: il passaggio dai processori Intel, a quelli ARM, ovvero i famosi e performanti Apple Silicon (M1, M2, M3, M4). Sui Mac Intel che eseguono le istruzioni x86 e x64 l’installazione di Windows è semplice da anni ma sui modelli ARM la situazione è più complessa.
Vedremo adesso la soluzione migliore per entrambi i casi.
Come installare Windows 11 su Mac con processore Intel
L’installazione di Windows 11 su un Mac con processore Intel utilizzando Boot Camp è un processo relativamente semplice ma è importante seguire attentamente le istruzioni per evitare problemi.
Prerequisiti e Mac compatibili con Windows 11
Prima di iniziare, assicurati di avere i seguenti requisiti:
- un Mac con processore Intel;
- una copia di Windows 11, disponibile per il download dal sito Web di Microsoft;
- un’unità flash USB da almeno 8 GB;
- una connessione a Internet.
Non tutti i vecchi Mac Intel sono compatibili con Windows 11, non raggiungendo i requisiti minimi.
Di seguito, la lista di computer Apple compatibili con l’installazione di Windows 11:
MacBook Pro
- MacBook Pro (13 pollici, 2020)
- MacBook Pro (16 pollici, 2019)
- MacBook Pro (13 pollici, 2019, due porte Thunderbolt 3)
- MacBook Pro (15 pollici, 2019)
- MacBook Pro (13 pollici, 2019, quattro porte Thunderbolt 3)
- MacBook Pro (15 pollici, 2018)
- MacBook Pro (13 pollici, 2018, quattro porte Thunderbolt 3)
- MacBook Pro (15 pollici, 2017)
- MacBook Pro (13 pollici, 2017, quattro porte Thunderbolt 3)
- MacBook Pro (13 pollici, 2017, due porte Thunderbolt 3)
- MacBook Pro (15 pollici, fine 2016)
- MacBook Pro (13 pollici, fine 2016, quattro porte Thunderbolt 3)
- MacBook Pro (13 pollici, fine 2016, due porte Thunderbolt 3)
- MacBook Pro (Retina, 15 pollici, metà 2015)
- MacBook Pro (Retina, 13 pollici, inizio 2015)
- MacBook Pro (Retina, 15 pollici, metà 2014)
- MacBook Pro (Retina, 13 pollici, metà 2014)
- MacBook Pro (Retina, 15 pollici, fine 2013)
- MacBook Pro (Retina, 13 pollici, fine 2013)
- MacBook Pro (Retina, 15 pollici, inizio 2013)
- MacBook Pro (Retina, 13 pollici, inizio 2013)
- MacBook Pro (Retina, 13 pollici, fine 2012)
- MacBook Pro (Retina, metà 2012)
- MacBook Pro (13 pollici, metà 2012)
- MacBook Pro (15 pollici, metà 2012)
MacBook Air
- MacBook Air (Retina, 13 pollici, 2020)
- MacBook Air (Retina, 13 pollici, 2019)
- MacBook Air (Retina, 13 pollici, 2018)
- MacBook Air (13 pollici, 2017)
- MacBook Air (13 pollici, inizio 2015)
- MacBook Air (11 pollici, inizio 2015)
- MacBook Air (13 pollici, inizio 2014)
- MacBook Air (11 pollici, inizio 2014)
- MacBook Air (13 pollici, metà 2013)
- MacBook Air (11 pollici, metà 2013)
- MacBook Air (13 pollici, metà 2012)
- MacBook Air (11 pollici, metà 2012)
MacBook
- MacBook (Retina, 12 pollici, inizio 2016)
- MacBook (Retina, 12 pollici, inizio 2015)
iMac
- iMac (Retina 5K, 27 pollici, 2020)
- iMac (Retina 5K, 27 pollici, 2019)
- iMac (Retina 4K, 21,5 pollici, 2019)
- iMac Pro
- iMac (Retina 5K, 27 pollici, 2017)
- iMac (Retina 4K, 21,5 pollici, 2017)
- iMac (21,5 pollici, 2017)
- iMac (Retina 5K, 27 pollici, fine 2015)
- iMac (Retina 4K, 21,5 pollici, fine 2015)
- iMac (21,5 pollici, fine 2015)
- iMac (Retina 5k, 27 pollici, metà 2015)
- iMac (Retina 5K, 27 pollici, fine 2014)
- iMac (21,5 pollici, metà 2014)
- iMac (27 pollici, fine 2013)
- iMac (21,5 pollici, fine 2013)
- iMac (27 pollici, fine 2012)
- iMac (21,5 pollici, fine 2012)
Mac mini
- Mac mini (fine 2014)
- Mac mini Server (fine 2012)
- Mac mini (fine 2012)
 10 migliori siti dove comprare MacBook ricondizionati10 migliori siti dove comprare MacBook ricondizionatiI MacBook sono universalmente riconosciuti come tra i migliori computer con cui lavorare. Come però tutti i dispositivi Apple, la qualità costruttiva unita alle performance superiori spesso e volentieri presenta [...]Continua a leggere
10 migliori siti dove comprare MacBook ricondizionati10 migliori siti dove comprare MacBook ricondizionatiI MacBook sono universalmente riconosciuti come tra i migliori computer con cui lavorare. Come però tutti i dispositivi Apple, la qualità costruttiva unita alle performance superiori spesso e volentieri presenta [...]Continua a leggere1. Creare un’unità USB di avvio per Windows
Il primo passo è creare un’unità USB di avvio per Windows. Per fare ciò, segui questi passaggi:
- collega l’unità flash USB al Mac;
- apri l’applicazione “Assistente Boot Camp“;
- fai clic sul pulsante “Continua“;
- seleziona l’unità flash USB come destinazione di salvataggio;
- fai clic sul pulsante “Continua“.
Assistente Boot Camp inizierà a scaricare i file necessari per creare l’unità USB di avvio. Una volta completato il download, fai clic sul pulsante “Avvia“.
2. Installare Boot Camp
Una volta creata l’unità USB di avvio, puoi procedere all’installazione di Boot Camp. Per fare ciò, segui questi passaggi:
- riavvia il Mac tenendo premuto il tasto “Option/Alt” sulla tastiera;
- seleziona l’unità USB di avvio dal menu di avvio;
- segui le istruzioni visualizzate sullo schermo per installare Boot Camp.
3. Installare Windows
Una volta installato Boot Camp, puoi procedere all’installazione di Windows. Per fare ciò, segui questi passaggi:
- riavvia il Mac tenendo premuto il tasto “Option/Alt” sulla tastiera;
- seleziona la partizione di Windows dal menu di avvio;
- segui le istruzioni visualizzate sullo schermo per installare Windows.
4. Primo avvio e configurazione di Windows
Una volta installato Windows, puoi procedere alla configurazione del sistema operativo. Per fare ciò, segui questi passaggi:
- seleziona la lingua e la tastiera che desideri utilizzare;
- accetta i termini di licenza di Windows;
- crea un account utente;
- configura le impostazioni di rete.
5. Installare i driver di Boot Camp
Per assicurarti che tutti i dispositivi del tuo Mac funzionino correttamente in Windows, è necessario installare i driver di Boot Camp. Per fare ciò, segui questi passaggi:
- collega il tuo Mac a Internet;
- quindi, apri “Esplora risorse” su Windows;
- vai alla cartella “Boot Camp” che si trova sull’unità USB che hai usato per avviare il Mac;
- infine, esegui il file “Setup.exe“, e completa l’installazione.
Una volta installati i driver di Boot Camp, puoi riavviare il Mac. A questo punto all’avvio del tuo Mac potrai scegliere quale sistema avviare.
6. Alcuni suggerimenti
Prima di iniziare l’installazione, assicurati di eseguire il backup di tutti i dati importanti.
- Se il Mac non si avvia dall’unità USB di avvio, prova a collegarla a un’altra porta USB o a cambiare unità USB con una migliore.
- Se riscontri problemi durante l’installazione di Windows, consulta la documentazione di supporto di Apple.
 Come disabilitare IPv6 su Windows 11, Windows 10 e macOSCome disabilitare IPv6 su Windows 11, Windows 10 e macOSIPv6 è la versione successiva dell'Internet Protocol IPv4 e nasce per semplificare la configurazione e la gestione delle reti IP. Rispetto al protocollo precedente, IPv6 consente di ottenere un numero [...]Continua a leggere
Come disabilitare IPv6 su Windows 11, Windows 10 e macOSCome disabilitare IPv6 su Windows 11, Windows 10 e macOSIPv6 è la versione successiva dell'Internet Protocol IPv4 e nasce per semplificare la configurazione e la gestione delle reti IP. Rispetto al protocollo precedente, IPv6 consente di ottenere un numero [...]Continua a leggereCome installare Windows 11 su Mac Silicon
I processori Apple Silicon rappresentano un notevole progresso tecnologico, offrendo un equilibrio impressionante tra prestazioni elevate ed efficienza energetica, caratteristica che si traduce in un’autonomia eccezionale. Tuttavia, questi chip si basano sull’architettura ARM, fondamentalmente diversa da quella x86 di Intel e più affine a quella utilizzata negli smartphone e nei tablet.
Questa transizione architettonica ha complicato l’installazione di Windows sui Mac più recenti. In particolare, l’implementazione del dual boot con Windows 11 su Mac Apple Silicon presenta sfide significative. La ragione principale risiede nella politica di distribuzione di Microsoft: attualmente, Windows 11 per ARM è disponibile in licenza esclusivamente per i produttori di hardware, limitando così le opzioni per gli utenti Mac che desiderano eseguire nativamente il sistema operativo Microsoft sui loro dispositivi.
In ogni caso esistono e sono da tenere in considerazione, altre soluzioni a pagamento come Parallels Desktop o VMware Fusion che permettono di eseguire macchine virtuali con Windows all’interno del Mac con ottime prestazioni e ottimizzazione 3D.
Perchè utilizzare UTM su Mac con Apple Silicon
In questa guida utilizzeremo UTM che è uno strumento di virtualizzazione potente e gratuito che consente agli utenti Mac di eseguire diversi sistemi operativi sulle loro macchine, senza la necessità di dual-boot o partizionamento. UTM è un progetto libero costruito su QEMU, una soluzione open source di virtualizzazione ampiamente utilizzata e conosciuta. Creando un ambiente virtuale all’interno di macOS, UTM ti consente di eseguire Windows 11 senza problemi, affiancandolo alle tue app Mac preferite.
Come progetto open source, UTM beneficia dei contributi di sviluppatori in tutto il mondo, favorendo un ambiente collaborativo per miglioramenti e aggiornamenti continui. Ciò significa anche che il codice sorgente è pubblicamente disponibile, consentendo agli utenti di controllarlo per la sicurezza o personalizzarlo in base alle proprie esigenze specifiche.
Inoltre, UTM inoltre supporta una vasta gamma di sistemi operativi ospiti (guest), non solo Windows ma anche Linux e altri sistemi basati su Unix. Infine, è uno strumento di virtualizzazione relativamente leggero rispetto a Parallels Desktop, rendendolo adatto agli utenti che preferiscono un’interfaccia più semplice e un utilizzo minimo delle risorse.
Guida passo-passo per installare Windows su Mac usando UTM
L’installazione di Windows su un Mac utilizzando UTM coinvolge diversi step, tra cui il download dei file necessari, la configurazione di una macchina virtuale e l’installazione di Windows 11 all’interno dell’ambiente virtuale.
Segui i seguenti passi per l’installazione di Windows con UTM:
- visita il sito web ufficiale di UTM e scarica l’ultima versione di UTM per macOS. Una volta scaricato, installa UTM trascinando l’applicazione nella cartella Applicazioni;
- ottieni il file ISO di Windows 11: scarica il file ISO di Windows 11 dal sito web ufficiale di Microsoft o da altre fonti legittime. Assicurati di scaricare l’edizione appropriata e l’architettura (64 bit) in base alle tue esigenze;
- apri l’applicazione UTM sul tuo Mac. Clicca sul pulsante “+” nell’angolo in alto a sinistra per creare una nuova macchina virtuale;
- assegna un nome alla tua macchina virtuale e seleziona “Microsoft” come famiglia di OS e “Windows 11” come versione del sistema operativo;
- importa quindi il file ISO scaricato di Windows 11 nell’applicazione UTM;
- nella scheda “Sistema“, assegna la quantità desiderata di RAM e core CPU alla macchina virtuale in base alle risorse hardware del tuo Mac. Per un’esperienza fluida, è consigliabile assegnare almeno 4 GB di RAM e 2 core CPU;
- clicca sulla scheda Unità e aggiungi un nuovo drive cliccando sul pulsante “+“. Cambia il tipo di unità in “CD/DVD” e poi clicca sul pulsante “Percorso” per individuare e selezionare il file ISO di Windows 11 scaricato in precedenza. Inoltre, aggiungi un altro drive per lo storage con il tipo “Immagine Disco” e imposta la sua dimensione in base alle tue esigenze (si consiglia almeno 64 GB per Windows 11);
- finita la configurazione premi sul pulsante “Salva” per salvare la configurazione della tua macchina virtuale. Quindi, clicca su “Avvia” per avviare la macchina virtuale utilizzando il file ISO di Windows 11;
- all’interno della macchina virtuale, segui le istruzioni visualizzate sullo schermo per creare una chiavetta USB avviabile di Windows e installare Windows 11 al suo interno. Potresti dover creare e formattare una partizione durante il processo di installazione, utilizzando lo spazio su disco allocato che hai impostato in precedenza;
- dopo l’installazione di Windows 11 su Mac, riavvia la macchina virtuale. Ora dovresti essere in grado di avviare Windows 11 all’interno della tua macchina virtuale UTM sul tuo Mac.