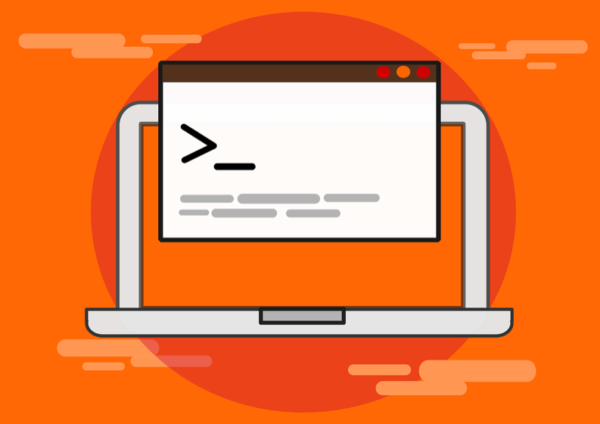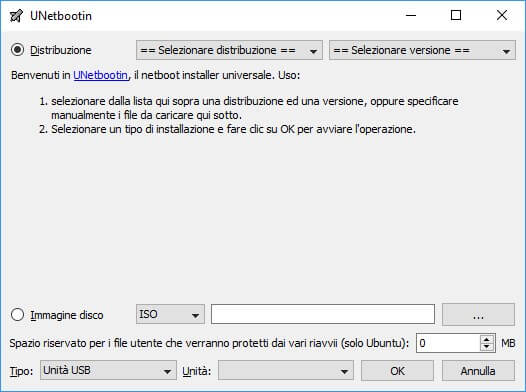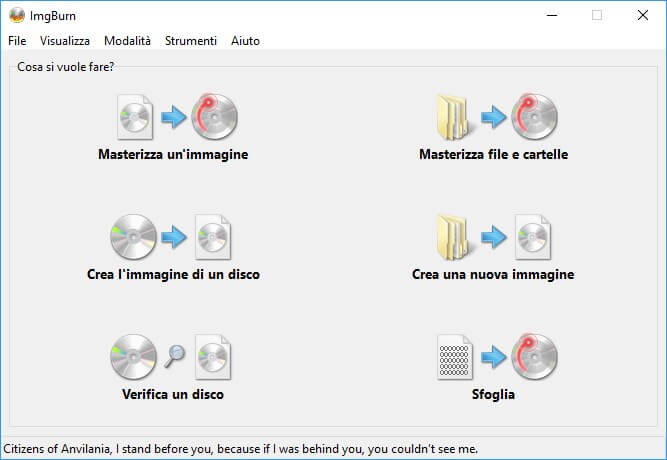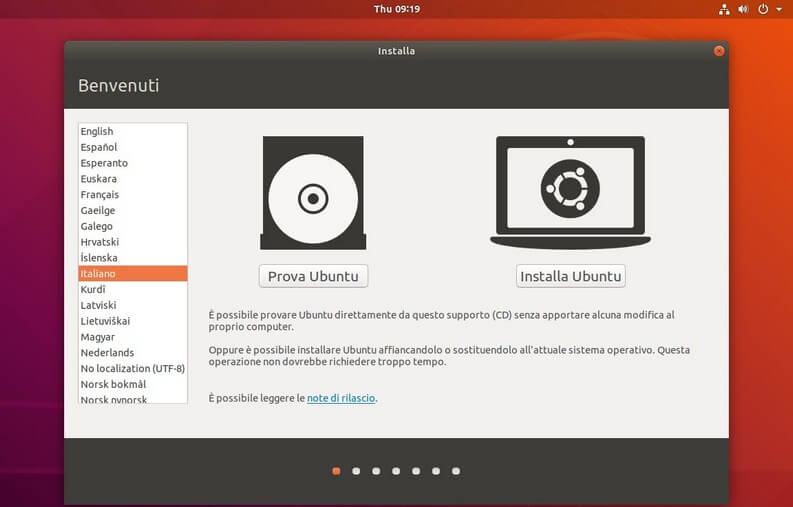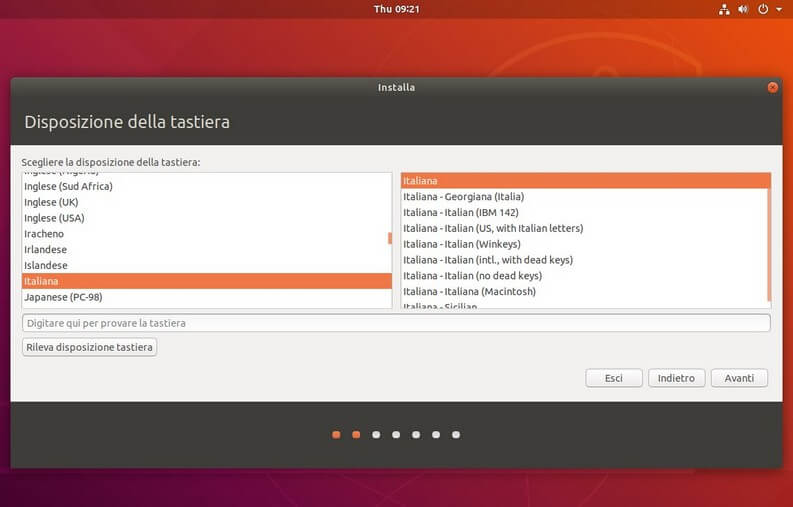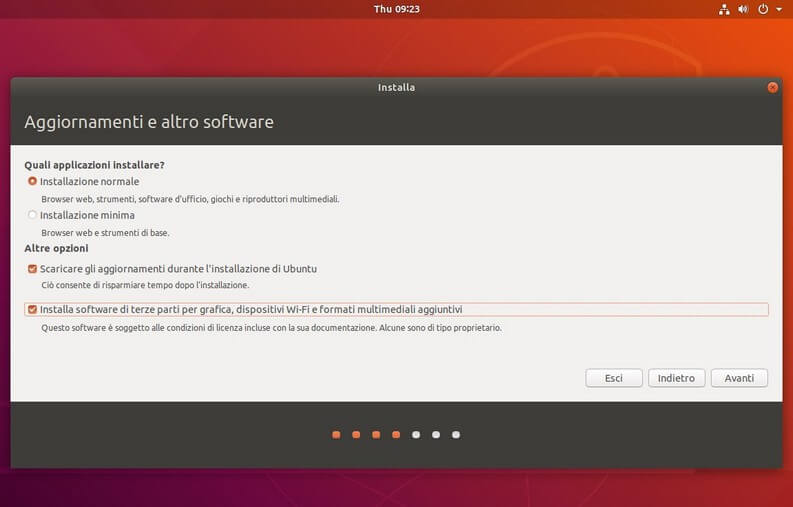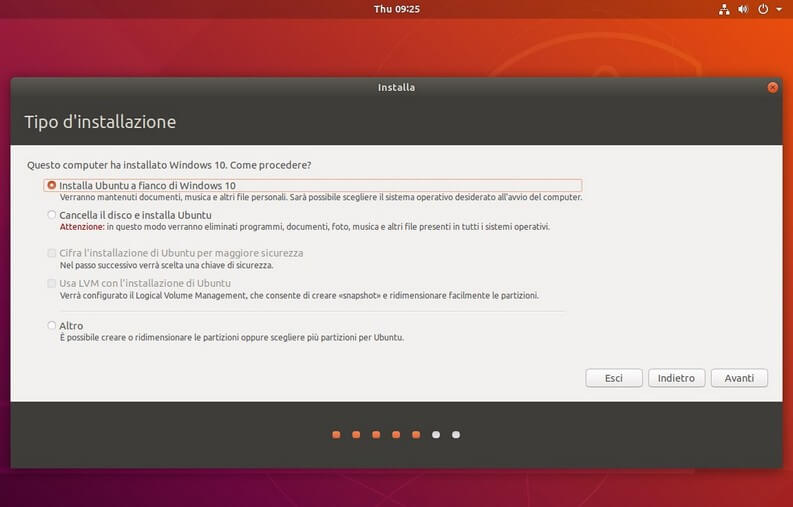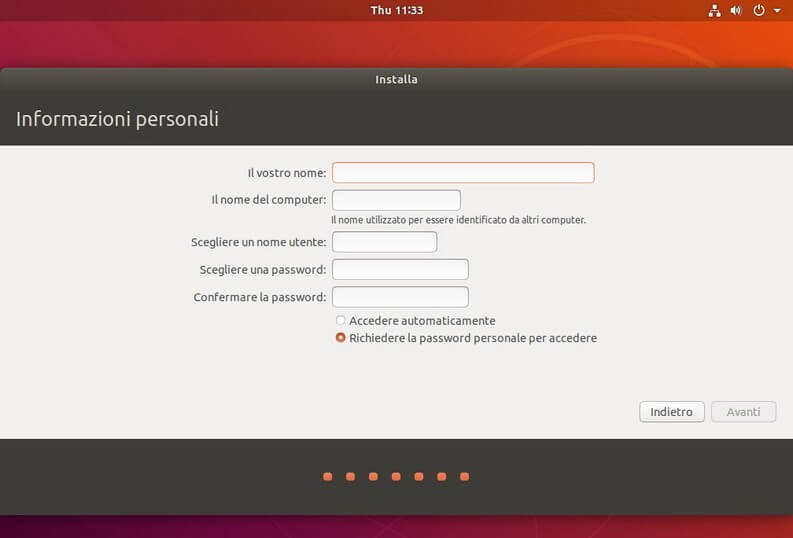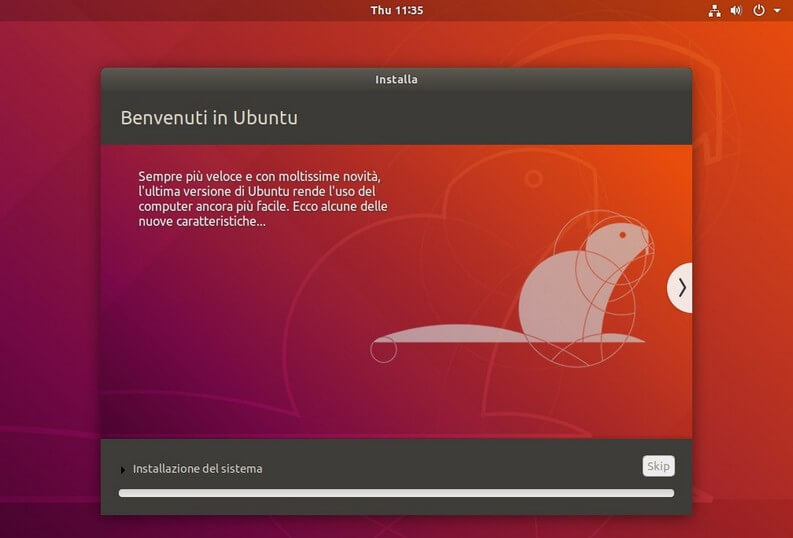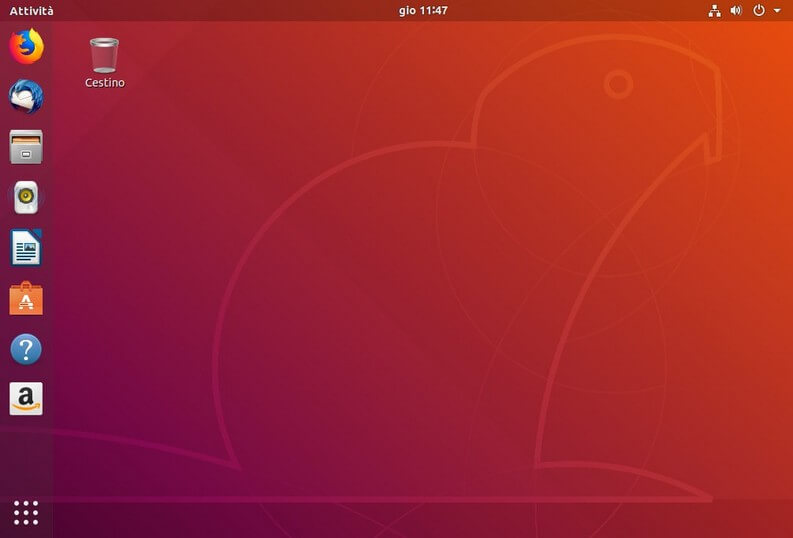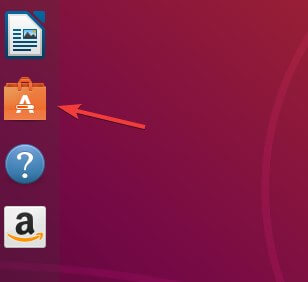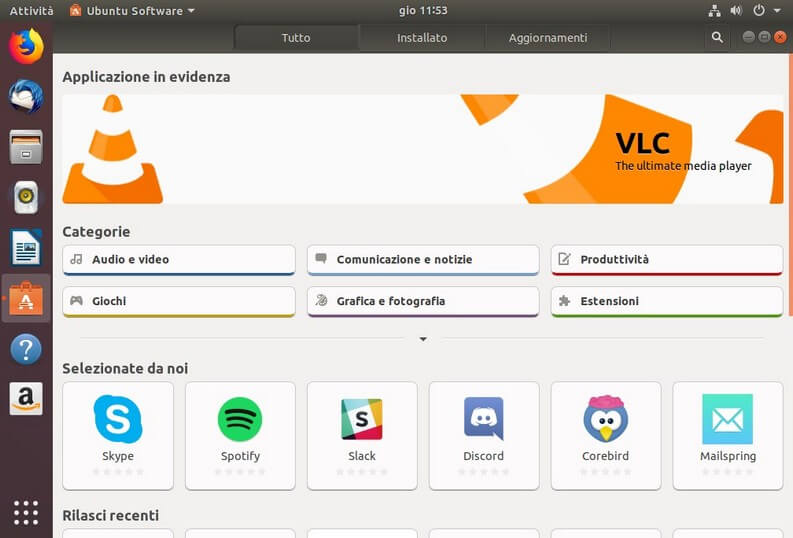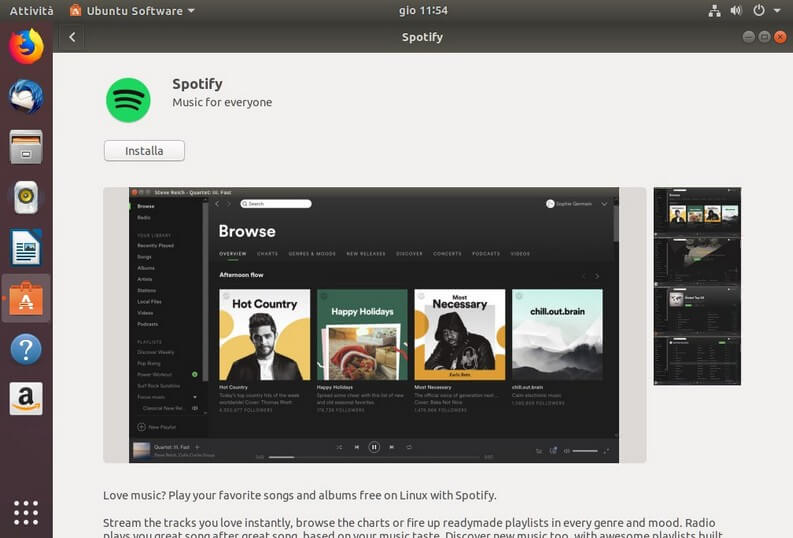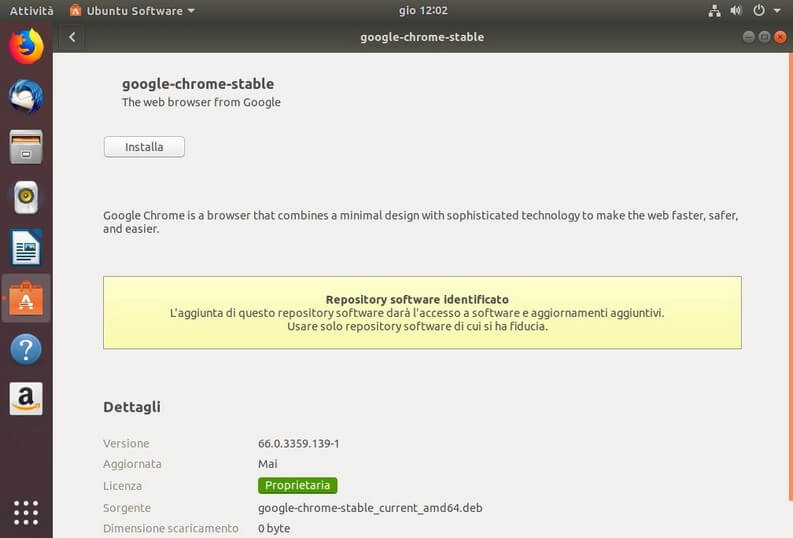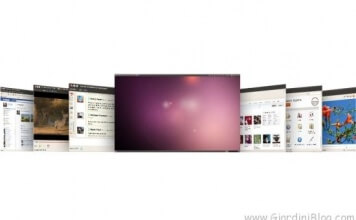Se sul tuo computer hai sempre avuto sistemi operativi Windows o macOS, forse sei alla ricerca di un sistema operativo più flessibile e che possa ampliare le tue conoscenze in campo informatico. Windows e macOS sono solitamente già preinstallati su tutti i PC / Mac acquistati ed facile (almeno per la maggior parte degli utenti Microsoft) creare il binomio “PC = Windows”.
In realtà non è così: sul tuo PC puoi installare un altro sistema operativo completamente gratuito (quindi senza licenza o senza crack): Ubuntu, una delle tante distribuzioni GNU/Linux fornite liberamente a tutti.
Come installare Ubuntu: guida completa
In questa guida ci focalizzeremo su come installare Ubuntu sul tuo PC affiancandolo all’installazione di Windows: potrai così abituarti ad esso, spostare le tue attività sul nuovo sistema e abbandonare lentamente Windows per abbracciare il mondo open source.
1. Ubuntu vs Windows
Prima di procedere con l’installazione di un nuovo sistema operativo di cui non conosci nulla, è bene sapere alcune importanti differenze tra Ubuntu e Windows:
- I programmi si installano diversamente: mentre per Windows devi scaricare i programmi in formato .exe per installarli, su Ubuntu trovi tutti i programmi di cui necessiti nello store app offerto oppure scaricando online i pacchetti in formato .deb (gli unici che puoi installare nativamente su Ubuntu).
- Molti programmi sono identici: sono presenti praticamente tutti i programmi gratuiti che utilizzi quotidianamente su Windows, tra cui Google Chrome, Firefox, VLC e Kodi.
- Alcuni programmi mancano: anche se sempre più programmi vengono realizzati per partire anche su Ubuntu, potresti non trovare il programma di cui necessiti (per esempio Photoshop, anche se ci sono delle valide alternative free, vedi GIMP).
- Gestione driver: i driver sono già installati per tutte le componenti del PC, di solito non devi installare più nulla (salvo casi particolari con schede di rete WiFi o per installare i driver proprietari della scheda video dedicata).
- Amministrazione sistema: anche se gli sviluppatori hanno semplificato al massimo la gestione degli aspetti amministrativi su Ubuntu e su Linux in generale, in alcuni scenari dovrai autorizzare le operazioni inserendo la password di sistema; per esempio per aggiornamenti importanti delle componenti interne del sistema o per installare un nuovo applicativo.
- Nessuna licenza da pagare: il sistema Ubuntu è offerto gratuitamente, non devi attivare nessuna licenza e non devi usare nessun crack per l’attivazione.
- Immunità ai virus: Ubuntu (e in generale qualsiasi distribuzione GNU/Linux) è immune ai virus creati per attaccare Windows che sono la stragrande maggioranza. Ovviamente, sono presenti anche virus per Linux ma sono estremamente rari e difficili da beccare. Questo significa che non avrai nemmeno bisogno di un buon antivirus.
Questi sono alcuni degli aspetti che è necessario conoscere prima di provare Ubuntu. Se sei alle prime armi, non è necessario abbandonare Windows di punto in bianco, visto che Ubuntu può essere installato sullo stesso disco fisso in cui è presente Windows e in seguito scegliere in una comoda schermata d’avvio quale sistema far partire. In questo modo puoi provare la bontà di Ubuntu ed utilizzarlo sempre di più per le tue attività quotidiane lasciando Windows solo per quei programmi non presenti su Ubuntu.
2. Requisiti di sistema per Ubuntu
Prima di installare l’ultima versione di Ubuntu assicurati che il tuo PC abbia i seguenti requisiti minimi:
- CPU da almeno 1 GHz
- 2 GB di RAM
- 15 GB di spazio su disco
Come potete vedere le richieste in termini di risorse sono più esigue rispetto a Windows, il che lo rende un sistema molto buono da utilizzare su PC vecchi. Per poter sfruttare al massimo tutte le potenzialità di Ubuntu scopri i requisiti raccomandati:
- CPU dual-core o quad-core
- Almeno 4 GB di RAM
- Almeno 30 GB di spazio su disco
- Scheda video NVIDIA
Con questi requisiti potrai gustarti un sistema operativo estremamente veloce e reattivo in qualsiasi scenario.
3. Dove scaricare Ubuntu
Se sei interessato a provare Ubuntu puoi scaricare l’immagine disco ISO del sistema operativo dal seguente link:
DOWNLOAD | Ubuntu
Se vuoi utilizzare la rete torrent per scaricare il file ISO, trovi il torrent di Ubuntu (anche versione 64 bit) sui principali siti torrent (è sufficiente cercare “Ubuntu” per ottenere l’ultima versione in formato corretto).
Per scaricare il torrent, ti consiglio di utilizzare qBittorrent oppure uTorrent.
4. Preparare chiavetta USB o disco con Ubuntu
Al termine del download dell’immagine ISO di Ubuntu, non devi fare altro che preparare un DVD vuoto o una chiavetta USB senza alcun dato all’interno, così da ottenere il supporto d’installazione per questo sistema operativo.
Se vuoi preparare la chiavetta USB (minimo 4 GB) ti consiglio di utilizzare il programma UNetbootin, scaricabile gratuitamente:
DOWNLOAD | UNetbootin
Per utilizzare il programma è sufficiente inserire la chiavetta USB, selezionare Immagine disco poi fare clic sul tasto con i tre puntini (…) per aprire il gestore file e selezionare l’immagine ISO appena scaricata. Seleziona ora la chiavetta USB di tuo interesse alla voce Unità poi fai clic su OK per iniziare la preparazione della chiavetta USB.
Per creare invece un disco DVD, puoi utilizzare un qualsiasi programma di masterizzazione che supporta la scrittura delle immagini ISO su disco. Un programma gratuito che puoi utilizzare per lo scopo è ImgBurn, disponibile al download dal seguente link.
DOWNLOAD | ImgBurn
Installato sul sistema non dovrai fare altro che inserire un DVD vuoto nel tuo masterizzatore, aprire ImgBurn e fare clic su Masterizza un’immagine. Seleziona nella finestra successiva la voce a forma di cartella e lente d’ingrandimento presente affianco alla voce Seleziona un file e seleziona l’immagine ISO di Ubuntu appena scaricata, quindi conferma cliccando sul simbolo del disco che viene masterizzato.
5. Installare Ubuntu assieme a Windows
Come già detto, non devi rinunciare di punto in bianco a Windows ma puoi affiancarli Ubuntu in prova (sempre se hai sufficiente spazio libero), in modo da poter scegliere in seguito quale sistema avviare sul tuo PC. Ovviamente i due OS saranno su due partizioni e file system differenti.
Una volta creato il supporto d’installazione (come hai visto nel precedente paragrafo) inseriscilo nel PC in cui vuoi provare Ubuntu e configura il PC per partire dal supporto invece che dal disco fisso (dovrebbe essere sufficiente premere F8 ripetutamente non appena si accende il PC). Una volta aperto il supporto ci accoglierà una schermata di benvenuto simile a quella visibile qui in basso.
Seleziona la lingua italiana (se non è già selezionata) e fai clic su Installa Ubuntu per avviare il processo d’installazione. L’installer ci chiederà subito la disposizione della tastiera: assicuriamoci che sia selezionato il layout Italiana.
Una volta pronto fai clic su Avanti; l’installer ti chiederà ora alcune informazioni sull’installazione del sistema operativo. Seleziona Installazione normale e metti il segno di spunta alle due voci presenti in basso.
Ora fai clic su Avanti per proseguire; arriverai nella schermata più importante dell’intera installazione. Qui potrai scegliere di installare Ubuntu affianco a Windows selezionando la voce Installa Ubuntu a fianco di Windows.
Fai clic su Avanti per proseguire; ti verrà mostrata la disposizione delle partizioni da parte dell’installer e alla fine ti verrà chiesto di avviare l’installazione facendo clic su Installa. Mentre l’installazione prosegue, ti verrà chiesto di scegliere il fuso orario per il tuo PC e si aprirà una schermata molto importante dove scegliere il nome utente, il nome del PC e la password di sistema.
Inserisci il nome, il nome del computer, il nome utente (per l’accesso) e la password in entrambi i campi (obbligatoria su Linux, scegline una sicura e che puoi ricordare); infine scegli se accedere automaticamente all’avvio di Ubuntu o se vuoi richiedere la password all’accesso e fai infine clic su Avanti. I preparativi per l’installazione sono terminati; non devi far altro che metterti comodo e aspettare che l’installer termini l’installazione sul tuo PC, chiedendoti di riavviare il computer.
6. Come installare i programmi indispensabili
Una volta terminato il riavvio potrai scegliere se avviare Ubuntu o Windows nella schermata di boot; scegli Ubuntu così da poter ammirare l’interfaccia di questo nuovo sistema operativo. Avrai sempre la possibilità di riavviare su Windows proprio dalla schermata di dual boot.
L’interfaccia è composta dal launcher laterale sinistro dove sono presenti le scorciatoie dei programmi per avvio rapido e dove appariranno le icone dei programmi in esecuzione, un menu delle applicazioni o “menu Start” in basso a sinistra (il quadrato composto di puntini) e la barra di sistema in alto con menu Attività nell’angolo in alto a sinistra, orologio e calendario al centro e barra di sistema in alto a sinistra. Nel desktop è presente solo il cestino ma puoi aggiungere qualsiasi file o icone di programmi.
Una volta presa confidenza con questa nuova interfaccia vediamo come installare nuovi programmi o software di terze parti. Prima di tutto fai click sul programma Ubuntu Software presente nella barra laterale o richiamabile dal menu delle applicazioni.
Si aprirà subito una finestra dove sarà possibile installare i programmi consigliati oppure scegliere una categoria di programmi e visionare quelli disponibili; comoda anche la barra di ricerca disponibile tramite l’icona a forma di lente d’ingrandimento in alto a destra.
Una volta scelto il programma da aggiungere al sistema basterà cliccarci sopra e in seguito fare clic sulla voce Installa.
Digita quando richiesta la password di sistema (quella scelta in fase d’installazione) e attendi la fine del download e l’integrazione del programma nel sistema. Attualmente è possibile installare tramite Ubuntu Software molti programmi famosi tra cui:
- VLC
- Skype
- Spotify
- Kodi
- Audacity
- GIMP
- Blender
Per installare Google Chrome hai due vie:
- Cercare nell’Ubuntu Software “Chromium” la versione open source del browser di Google
- Cercare su internet la pagina di download di Google Chrome per Ubuntu, disponibile al link dedicato.
In quest’ultimo caso, verrà scaricato un pacchetto in formato .deb, utilizzabile per integrare i programmi dentro Ubuntu. Fai doppio click sul file e quando richiesto fai clic su Installa.