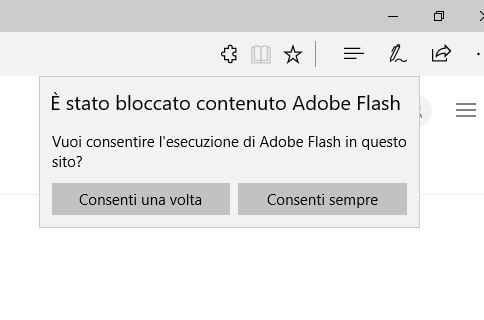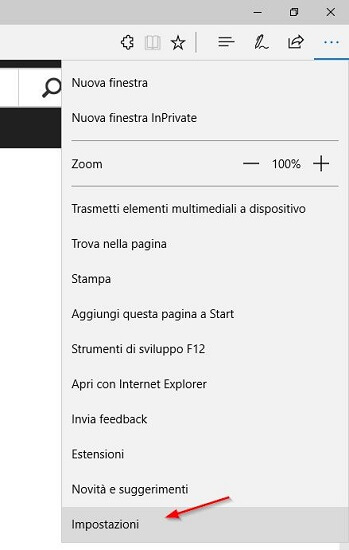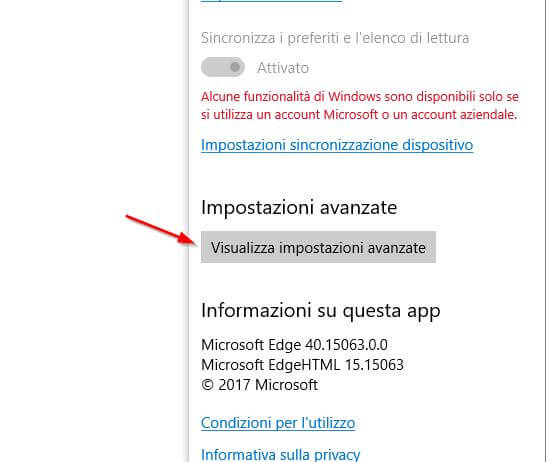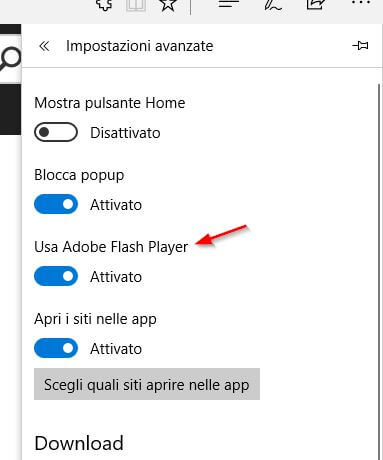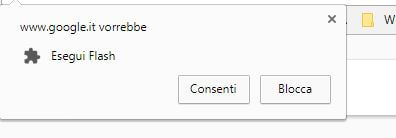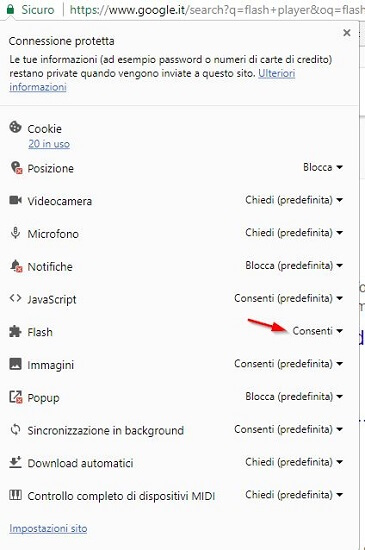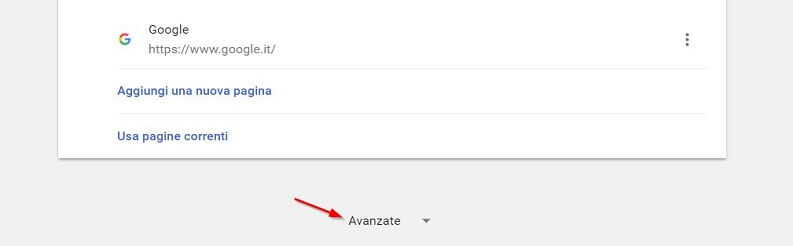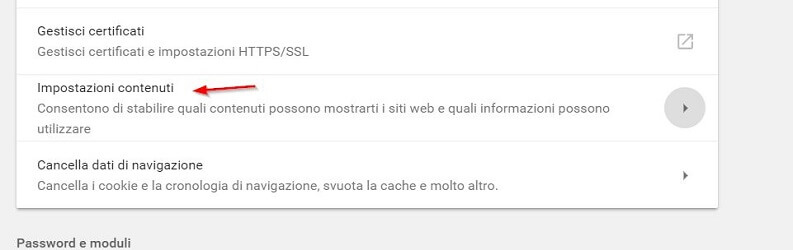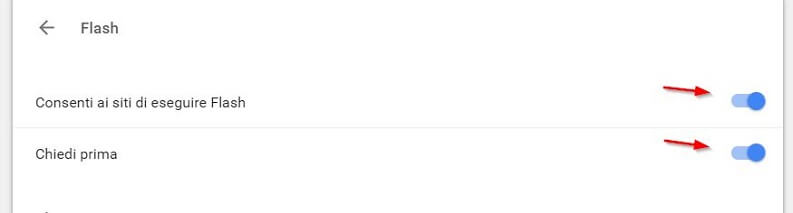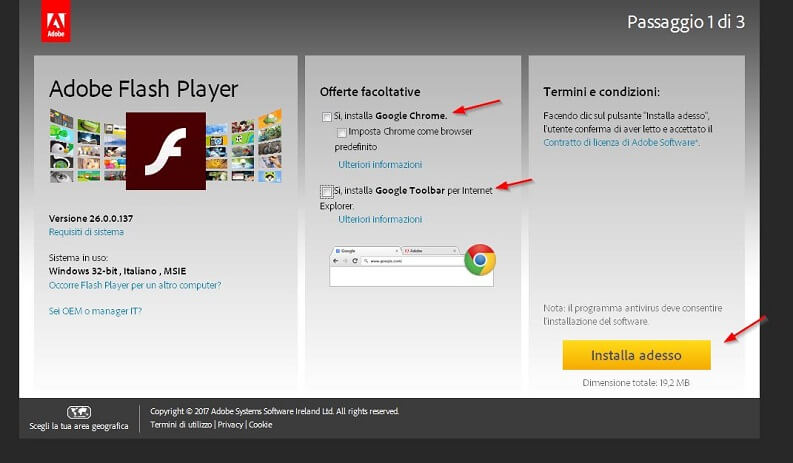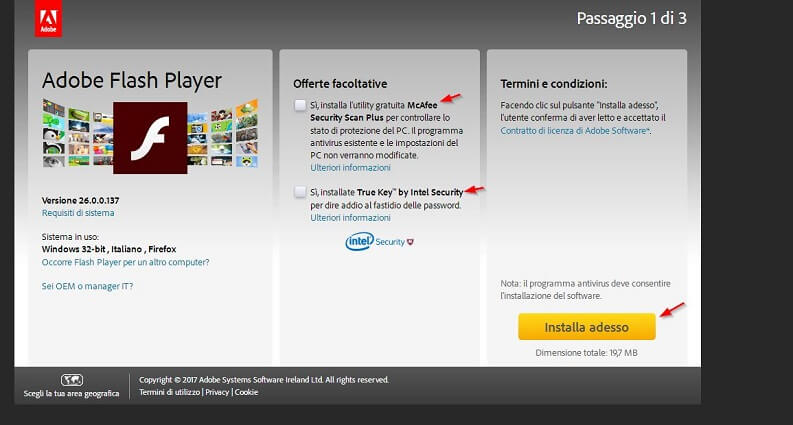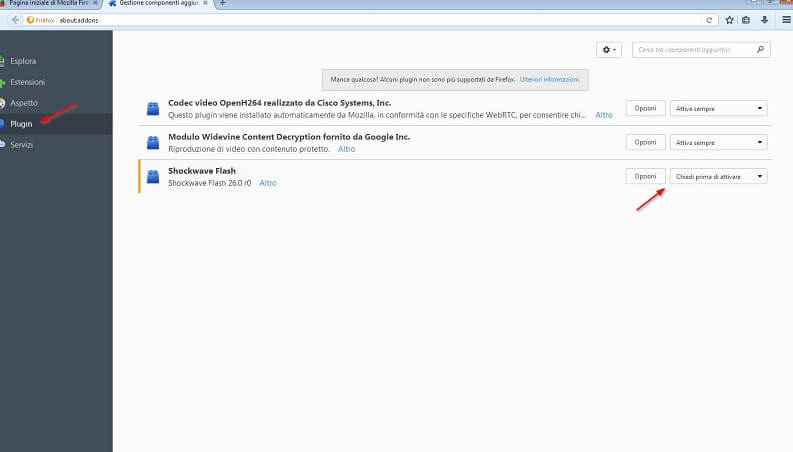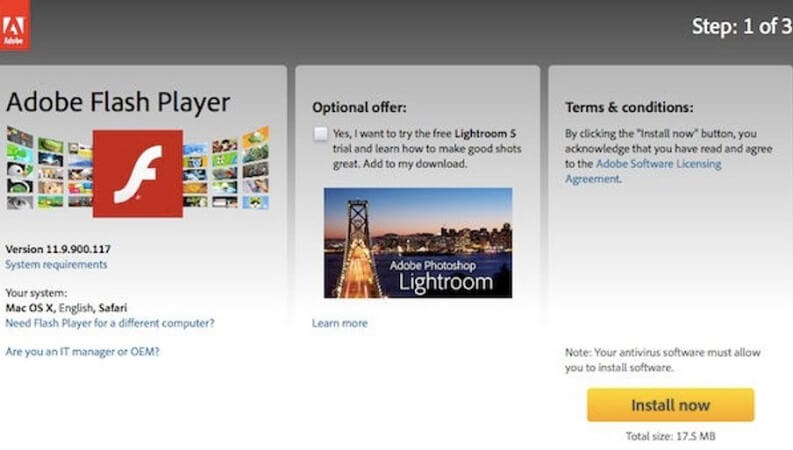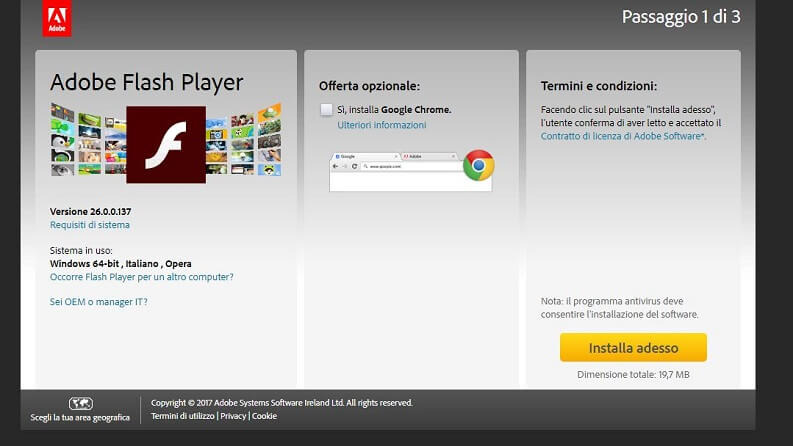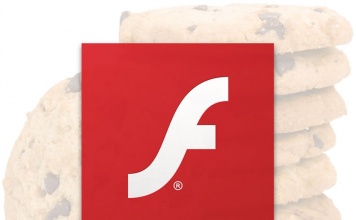Hai visitato una pagina Web che ti chiedeva di installare Adobe Flash Player per visualizzare il contenuto o per avviare il gioco online? In questi casi installare Flash Player sul tuo browser è d’obbligo, altrimenti la pagina rimarrà con una parte bianca non visualizzabile.
In questa guida ti mostrerò come installare Flash Player su tutti i più famosi browser Web (su alcuni potrebbe non essere nemmeno necessario!) e come tenerlo sempre aggiornato per evitare le minacce di virus e trojan che incombono spesso con questo plugin.
Come installare Flash Player
Menu:
- Flash Player su Edge
- Flash Player su Google Chrome
- Flash Player su Internet Explorer
- Flash Player su Mozilla Firefox
- Flash Player su Safari
- Flash Player su Opera o altri browser meno noti
Flash Player su Edge
Il browser Web predefinito su Windows 10 è Microsoft Edge, un browser moderno ed efficiente che integra al suo interno Flash Player; non è necessario quindi installare nulla, bisogna solo abilitarlo quando richiesto!
Quando visiti una pagina che contiene Flash Player, apparirà una finestra in alto a destra che avviserà della presenza del plugin.
Se è la prima volta che visiti la pagina e non sei sicuro di tornarci, clicca su Consenti una volta; se invece visiti la pagina spesso puoi cliccare su Consenti sempre per abilitare Flash Player automaticamente ogni volta che tornerai sulla pagina.
Non appare la finestra d’avviso e il contenuto Flash Player non viene riprodotto? Forse hai disattivato Flash Player dalle impostazioni di Edge.
Clicca sui tre pallini presenti in alto a destra e portati nel menu Impostazioni.
Scorri nel menu laterale fino a trovare la voce Visualizza impostazioni avanzate.
Trova la voce Usa Adobe Flash Player e assicurati che il pulsante sia attivato.
Ora dovresti poter utilizzare il plugin Flash Player senza alcun problema.
Nota: l’aggiornamento di Flash Player sarà automatico ed integrato negli aggiornamenti di sistema.
 I 10 MIGLIORI ANTI MALWARE FREEI 10 MIGLIORI ANTI MALWARE FREEIn questo articolo vediamo quali sono i migliori anti malware free (gratuiti) che è possibile usare per rendere più sicuro il proprio computer. Ogni giorno Internet ci permette di trovare [...]Continua a leggere
I 10 MIGLIORI ANTI MALWARE FREEI 10 MIGLIORI ANTI MALWARE FREEIn questo articolo vediamo quali sono i migliori anti malware free (gratuiti) che è possibile usare per rendere più sicuro il proprio computer. Ogni giorno Internet ci permette di trovare [...]Continua a leggereFlash Player su Google Chrome
Google Chrome è uno dei browser Web più utilizzati ed ha adottato per primo la strategia di integrare Flash Player al suo interno.
Se usi Google Chrome quindi non devi installare Flash Player perché già presente!
Quando visiti una pagina con Flash Player apparirà una piccola finestra d’avviso sotto la barra degli indirizzi.
Basta cliccare su Consenti per usare Flash Player.
Se questo avviso non compare e il contenuto Flash Player non viene riprodotto, potresti averlo bloccato per sbaglio.
Per controllare se è possibile avviare Flash Player sulla pagina Web visitata clicca sul simbolo a forma di lucchetto o di punto esclamativo presente a sinistra alla barra degli indirizzi e controlla se la voce Flash sia impostata su Consenti o Chiedi.
In alternativa puoi controllare se è attivo Flash Player cliccando sui tre pallini in alto a sinistra e aprendo il menu Impostazioni -> Avanzate.
Scorri la pagina fino a trovare la voce Impostazioni contenuti.
Clicca ora sulla voce Flash e assicurati che i due tasti indicati nell’immagine in basso siano attivi.
Ora potrai avviare i contenuti Flash Player senza alcun problema.
Nota: il plugin Adobe Flash Player si aggiornerà automaticamente insieme al browser.
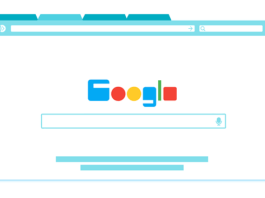 Browser alternativi a Google ChromeBrowser alternativi a Google ChromeHai provato il browser Google Chrome e non ti sei trovato bene? Ti sembra troppo lento o non reattivo sul tuo PC (specie se di qualche anno fa) dopo aver [...]Continua a leggere
Browser alternativi a Google ChromeBrowser alternativi a Google ChromeHai provato il browser Google Chrome e non ti sei trovato bene? Ti sembra troppo lento o non reattivo sul tuo PC (specie se di qualche anno fa) dopo aver [...]Continua a leggereFlash Player su Internet Explorer
Se usi una versione di Windows precedente alla versione 10 (8.1 o 7) il browser predefinito è Internet Explorer.
Su questo browser dovrai installare Flash Player per poter visionare correttamente i contenuti con questo plugin.
Apri Internet Explorer e visita la seguente pagina Web.
LINK | Installa Flash Player
Nella pagina che si aprirà disattiva le due voci presenti al centro (servono per installare Google Chrome e la toolbar di Google) e clicca alla fine su Installa adesso.
Al termine avrai installato Flash Player su Internet Explorer.
L’aggiornamento del plugin Adobe avverrà tramite notifica; non appena vedi comparire la notifica dell’aggiornamento avvialo per aumentare la sicurezza della tua navigazione.
Nota: Flash Player è già attivo e funzionante su Internet Explorer in Windows 10.
 Come installare Adobe Flash Player su AndroidCome installare Adobe Flash Player su AndroidSecondo Apple i contenuti in flash presenti sui siti web sono spesso causa di vulnerabilità dei siti stessi e, di conseguenza, anche dei visitatori di quei siti, per questo ha [...]Continua a leggere
Come installare Adobe Flash Player su AndroidCome installare Adobe Flash Player su AndroidSecondo Apple i contenuti in flash presenti sui siti web sono spesso causa di vulnerabilità dei siti stessi e, di conseguenza, anche dei visitatori di quei siti, per questo ha [...]Continua a leggereFlash Player su Mozilla Firefox
Mozilla Firefox è un browser Web libero e sicuro, ma non integra Adobe Flash Player.
Per installare Flash Player su Firefox visita la seguente pagina Web.
LINK | Installa Flash Player
Nella pagina che si aprirà disattiva le due voci presenti al centro (servono per installare McAfee e True key Intel) e clicca alla fine su Installa adesso.
Dopo pochi minuti avrai Flash Player integrato all’interno del browser di Mozilla.
Se non vedi apparire nulla in una pagina con il plugin Adobe, assicurati che Flash Player sia attivo nel menu Componenti Aggiuntivi -> Plugin.
Assicurati che la voce relativa a Shockwave Flash sia impostata su Chiedi prima di attivare; ora riavvia Firefox per rendere effettive le modifiche.
Flash Player su Safari
Se hai un Mac il browser predefinito è Safari, un browser veloce e moderno ma che non integra Flash Player. Per installare Flash Player su Safari ti basterà visitare la seguente pagina Web.
LINK | Installa Flash Player
Rimuovi la spunta da tutte le voci presenti al centro della pagina e clicca su Installa adesso.
Apri il pacchetto .dmg appena scaricato, clicca sull’icona Install Flash Player ed infine su Apri.
Procedi digitando la password del tuo account utente su OS X e prosegui nell’installazione confermando dove necessario; riavvia Safari per rendere effettive le modifiche.
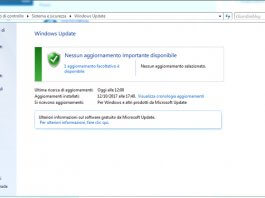 Come aggiornare il PC e controllare aggiornamenti WindowsCome aggiornare il PC e controllare aggiornamenti WindowsSapere come aggiornare il PC e controllare aggiornamenti Windows è molto importante se possiedi un sistema operativo Microsoft. E' importante capire perché gli aggiornamenti del sistema operativo sono essenziali; il [...]Continua a leggere
Come aggiornare il PC e controllare aggiornamenti WindowsCome aggiornare il PC e controllare aggiornamenti WindowsSapere come aggiornare il PC e controllare aggiornamenti Windows è molto importante se possiedi un sistema operativo Microsoft. E' importante capire perché gli aggiornamenti del sistema operativo sono essenziali; il [...]Continua a leggereFlash Player su Opera o altri browser meno noti
Opera è un browser alternativo molto veloce e scattante, ma come altri non integra Flash Player.
Per installare Flash Player su Opera o altri browser meno noti visita il seguente link.
LINK | Installa Flash Player
Come già visto in altri scenari rimuovi la spunta alle voci presenti al centro della pagina e clicca su Installa adesso.
Al termine del download avvia il pacchetto scaricato. Questo permetterà di integrare Flash Player su Opera e su altri eventuali browser presenti nel sistema.
Al termine dell’installazione riavvia il browser per sfruttare Adobe Flash Player nelle pagine dove è richiesto.