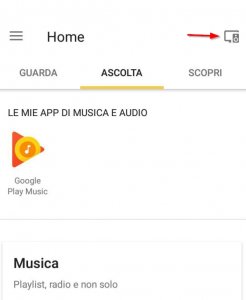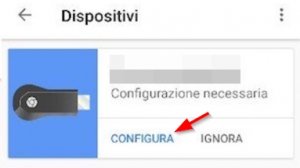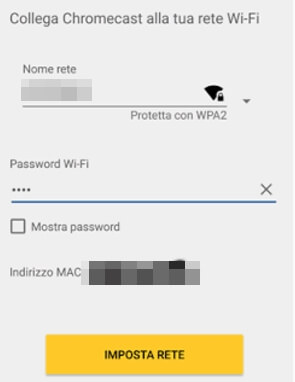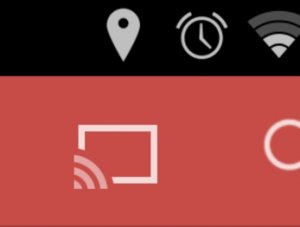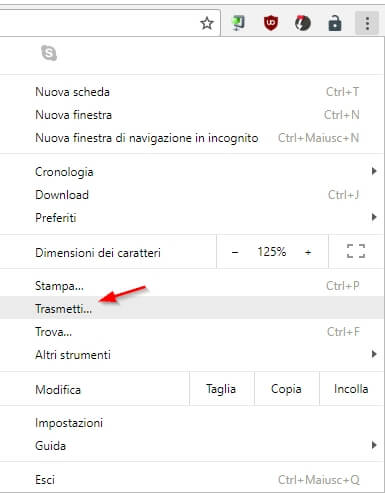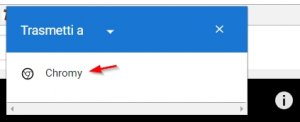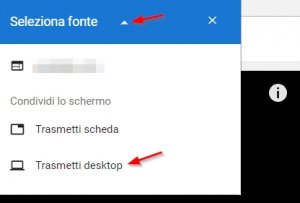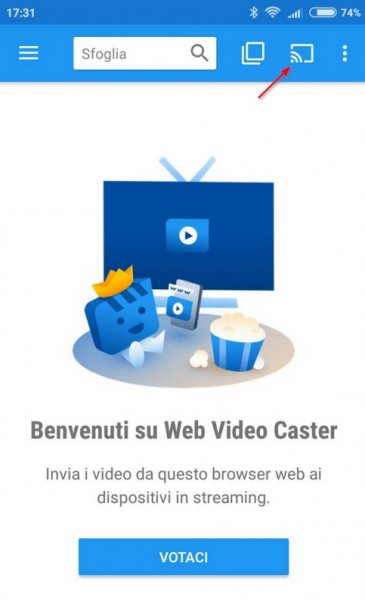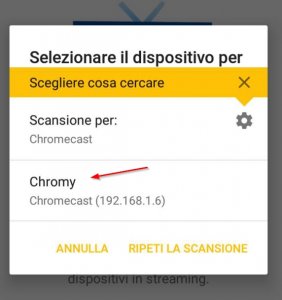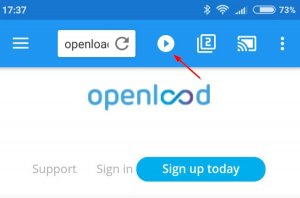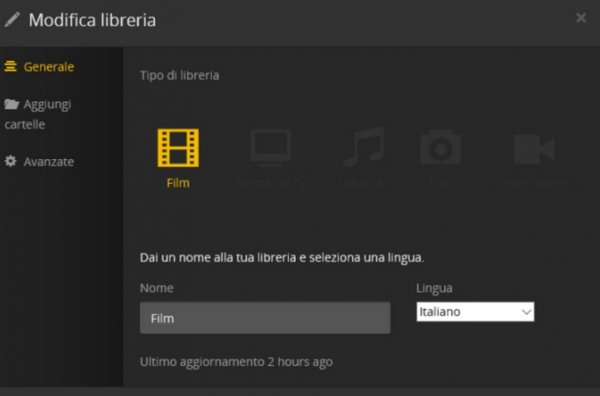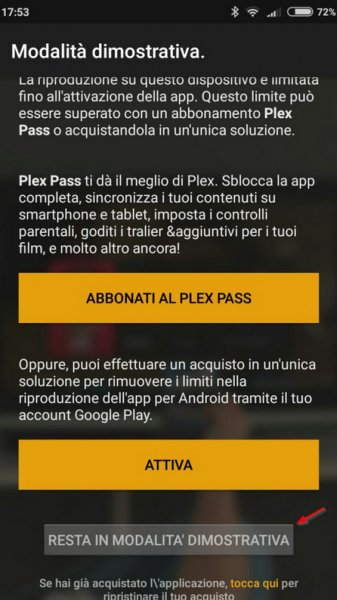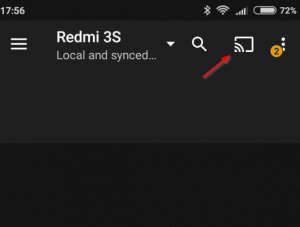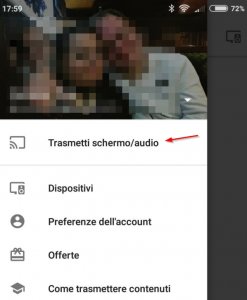In questo articolo troverai tutte le informazioni utili riguardanti il Chromecast di Google, divise in sezioni ben precise alle quali puoi accedere da questo menù:
Cos’è Chromecast
Chromecast è un adattatore multimediale, utilissimo soprattutto per le vecchie TV, in grado di trasformare qualsiasi televisore o monitor dotato di una porta/ingresso HDMI in una Smart TV, con la possibilità di trasmettere i contenuti preferiti scegliendoli da uno smartphone o da un tablet.
Per spiegarla in parole semplici:
Mentre su una Smart TV classica devi comunque utilizzare il telecomando per navigare e per scrivere (alquanto scomodo!) con Chromecast fai tutto dallo smartphone, utilizzando la tastiera del tuo dispositivo e navigando tra le app come fai di solito; al momento di riprodurre il contenuto il flusso audio/video passa al Chromecast e quindi alla TV. Comodo no?
In questa guida ti mostrerò come utilizzare Chromecast al meglio e quali app devi assolutamente avere per sfruttarlo al 100%, così da poter rivoluzionare il modo in cui guardi i contenuti in streaming sulla tua TV.
Come Collegare Chromecast alla TV
Collegare un Chromecast nuovo alla TV è molto semplice:
assicurati di avere una porta HDMI libera sul retro o sui fianchi del tuo televisore così da collegare il cavo HDMI flessibile del dongle.
Una volta collegato il cavo HDMI devi fornire energia elettrica al Chromecast tramite il cavo USB incluso nella confezione; questo cavo USB (che non trasmette dati ma solo energia elettrica) puoi collegarlo sia ad una porta USB della stessa TV (l’opzione più comoda) o ad una presa elettrica tramite apposito adattatore.
Ora per utilizzare Chromecast devi impostare la giusta entrata video sulla tua TV; trova il tasto SOURCE, INPUT o HDMI (dipende dal produttore della tua TV) e seleziona il numero di porta HDMI utilizzato.
Nota: se la TV supporta CEC, il cambio di sorgente è automatico ogni volta che invii contenuto verso il Chromecast (la TV cambierà da sola per visualizzare l’entrata video associata al Chromecast).
 Migliori TV Box con Android e Windows di Maggio 2022Migliori TV Box con Android e Windows di Maggio 2022Cos'è un TV Box? I TV Box sono dei dispositivi molto compatti, che permettono di trasformare la vostra TV di casa, in una moderna Smart TV con alcune funzioni enormemente migliorate rispetto anche [...]Continua a leggere
Migliori TV Box con Android e Windows di Maggio 2022Migliori TV Box con Android e Windows di Maggio 2022Cos'è un TV Box? I TV Box sono dei dispositivi molto compatti, che permettono di trasformare la vostra TV di casa, in una moderna Smart TV con alcune funzioni enormemente migliorate rispetto anche [...]Continua a leggereCome Configurare Chromecast
Al primo avvio Chromecast ci chiederà di essere configurato per ottenere l’accesso alla rete WiFi di casa, indispensabile per il suo utilizzo; vedrai apparire una schermata simile alla seguente.
Per una configurazione rapida ti consiglio di utilizzare l’app Google Home da uno smartphone o un tablet Android.
Scarica l’app gratis dal seguente link: Google Home
Assicurati che il telefono o tablet sia collegato alla stessa rete Wi-Fi a cui collegherai Chromecast, poi procedi alla configurazione.
Apri l’app Google Home e clicca in alto a destra sull’icona “Dispositivi”.
In cima apparirà il Chromecast da configurare; premi sul tasto Configura.
Il dispositivo si sconnetterà momentaneamente dalla rete WiFi per collegarsi alla rete wireless creata ad hoc dal Chromecast per la configurazione.
Una volta che l’app Google Home è collegata correttamente al Chromecast, fai tap su “Continua”.
Verrà ora richiesta la conferma del codice d’associazione mostrato alla TV; assicurati che il codice sia corretto e premi su “Il codice è visualizzato”.
L’app ti chiederà ora se tenere il nome di default per il Chromecast o sceglierne uno nuovo.
Una volta scelto il nome puoi cliccare in basso su “Imposta Nome” per continuare la configurazione.
Nota: puoi disattivare le due voci presenti in questa schermata se non sei interessato alla modalità Ospite o se non vuoi inviare dati sull’utilizzo del dispositivo a Google.
Arriverai ora alla schermata più importante, quella per configurare l’accesso alla tua rete WiFi.
Scegli la rete wireless dall’elenco presente in Nome rete, inserisci la password in Password Wi-Fi e infine clicca su “Imposta rete”.
Se il Chromecast è nel campo di copertura della rete WiFi, si connetterà automaticamente.
Nota: puoi collegare il Chromecast sia a reti 2,4 GHz sia a reti a 5 GHz (più veloci).
In questi casi potrebbe partire un aggiornamento software:
non spegnere la TV fino alla fine del processo per ottenere l’ultimo firmware.
Al termine della configurazione troverai la schermata con scritto “Sei pronto a trasmettere”.
Il Chromecast è correttamente configurato!
Come usare Chromecast da Smartphone
Chromecast non ha app al suo interno, ma si interfaccia con quelle compatibili tramite il tuo smartphone o tablet Android (ma sono supportate anche su iPhone).
Quando Chromecast è acceso e configurato alla tua rete WiFi le app compatibili faranno comparire l’icona Cast, simile a quella che puoi vedere nell’immagine in basso.
Fai tap su quest’icona per associare l’app al tuo Chromecast e naviga all’interno dell’app come nulla fosse; non appena aprirai un contenuto multimediale (un video o un brano musicale) esso sarà riprodotto sul tuo TV!
L’app sul tuo smartphone continuerà a funzionare come fosse un “telecomando”.
Sono davvero numerose le app mobile compatibili con Chromecast, qui di seguito trovi un elenco (non esaustivo):
- YouTube Music
- YouTube TV
- Netflix
- Discovery+
- Prime Video
- Google Foto
- Twitch
- TIMVision
- Infinity
- TED
- Red Bull TV
- Spotify
- Deezer
- Tidal
- TuneIn Radio
- Vevo
- Disney+
Le altre app puoi facilmente identificarle non appena vedi il simbolo Cast apparire nella parte alta dell’applicazione.
Come usare Chromecast da PC
Anche il PC può essere interfacciato con Chromecast, così da trasmettere i contenuti multimediali visualizzati in rete o persino l’intero schermo (utile per presentazioni).
Per poter utilizzare Chromecast da PC dovrai utilizzare esclusivamente il browser Google Chrome; se ancora non lo usi puoi visitare il seguente link per scaricarlo gratuitamente: scarica Google Chrome.
Una volta installato il browser di Google naviga tra i tuoi contenuti Web preferiti come hai sempre fatto; non appena vedi un video in streaming, un filmato che ti piace o un evento sportivo che vuoi trasmettere in TV apri il menu a tre pallini presente in alto a destra e clicca su “Trasmetti”.
Apparirà al centro del browser una piccola finestra con il nome del tuo Chromecast (o i nomi se hai più dongle in casa); fai clic sul nome per iniziare la trasmissione.
Il contenuto multimediale potrai vederlo sulla TV, mentre sul PC potrai decidere se mettere in pausa o a schermo intero.
Con questo metodo trasmetti esclusivamente il contenuto della scheda (tab) da dove hai avviato il comando.
Se invece vuoi trasmettere l’intero schermo del tuo PC premi nuovamente sul tasto “Trasmetti” e, non appena appare la piccola finestra al centro del browser, clicca sul piccolo triangolo presente nella parte superiore (immagine in basso).
Premi ora sulla voce “Trasmetti desktop”; l’intero schermo del tuo PC sarà ora riprodotto “a specchio” sulla TV con Chromecast, pronto per qualche presentazione in PowerPoint o per visualizzare qualche applicativo presente solo su PC.
Nota: la trasmissione dello schermo intero comporta anche la trasmissione dell’audio, utile per i video in streaming e per i contenuti sportivi disponibili online.
 Vedere Kodi su Chromecast e Android TVVedere Kodi su Chromecast e Android TVAbbiamo già parlato di Kodi il noto media center open source che grazie ai suoi plugin (anche chiamati "add-on") espande in maniera esponenziale le proprie capacità. Oggi tratteremo di come [...]Continua a leggere
Vedere Kodi su Chromecast e Android TVVedere Kodi su Chromecast e Android TVAbbiamo già parlato di Kodi il noto media center open source che grazie ai suoi plugin (anche chiamati "add-on") espande in maniera esponenziale le proprie capacità. Oggi tratteremo di come [...]Continua a leggereCome Trasmettere film e serie TV in streaming da smartphone
Ti piace guardare i film e le serie TV dai numerosi siti che offrono questi contenuti gratuitamente?
Da oggi puoi rendere l’esperienza ancora più coinvolgente sfruttando Chromecast e l’app Web Video Cast, disponibile gratuitamente per Android: download Web Video Cast.
Una volta installata sul tuo dispositivo mobile sei pronto a trasmettere l’ultima puntata della tua serie TV!
Prima di tutto associa l’app al Chromecast che intendi utilizzare con il famoso tasto Cast.
Apparirà ora una piccola finestra con tutti i dispositivi Chromecast presenti sulla rete WiFi di casa; premi sul nome del tuo dispositivo per iniziare.
Ora usa la barra di ricerca in alto (Sfoglia) per raggiungere il tuo sito di streaming preferito.
Una volta scelto il contenuto avvia la riproduzione su uno dei tanti servizi di hosting disponibili (occhio alle pubblicità e ai link ingannevoli); vedrai apparire ad un certo punto un tasto sopra l’app.
Tutti i contenuti riproducibili saranno elencati in questa sezione; seleziona se possibile il contenuto MP4 per avviare la riproduzione del video sul Chromecast.
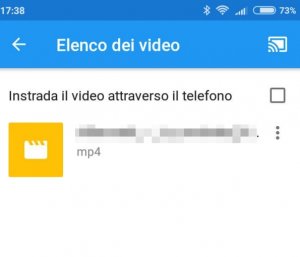
 Diretta TV canali Mediaset, Rai, Dmax, Real Time, Top CrimeDiretta TV canali Mediaset, Rai, Dmax, Real Time, Top CrimeGuardare la diretta TV streaming è possibile comodamente da Computer, smartphone, tablet e Smart TV senza installare programmi, cliccando semplicemente sui link di tutte le emittenti televisive che abbiamo raccolto [...]Continua a leggere
Diretta TV canali Mediaset, Rai, Dmax, Real Time, Top CrimeDiretta TV canali Mediaset, Rai, Dmax, Real Time, Top CrimeGuardare la diretta TV streaming è possibile comodamente da Computer, smartphone, tablet e Smart TV senza installare programmi, cliccando semplicemente sui link di tutte le emittenti televisive che abbiamo raccolto [...]Continua a leggereCome Trasmettere film e serie TV in streaming da PC
Hai una buona raccolta di film e puntate di serie TV salvate sul tuo disco rigido?
In questo caso puoi trasmetterle al Chromecast utilizzando un server multimediale come Plex: scarica il server Plex.
Una volta installato puoi configurarlo seguendo attentamente tutti i passaggi consigliati dall’applicazione.
Aggiungi le cartelle dove tieni tutte le tue raccolte su Plex per indicizzarne il contenuto.
Una volta indicizzato il materiale esso sarà disponibile anche tramite l’app Plex per Android.
Una volta scaricata apri l’app e clicca in alto su “Salta” per evitare la registrazione; nella successiva schermata clicca su “Salta la registrazione” e nella finestra che apparirà di nuovo su Salta (non fosse chiaro che forza ad attivare un account, ma non è necessario per usarlo su Chromecast).
Nella successiva schermata clicca in basso su “Resta in modalità dimostrativa”.
Finalmente sarai all’interno dell’app di Plex!
Fai un giro per abituarti alle funzionalità, poi associa Chromecast utilizzando il tasto presente in alto a destra.
Tutte i film e le serie TV indicizzare su Plex potranno ora essere riprodotte sul Chromecast.
Nota: per poter funzionare ovviamente il PC deve essere acceso e Plex avviato.
Come Trasmettere schermo intero del proprio smartphone
In ultimo voglio presentarvi una delle funzionalità sicuramente utili per utilizzare Chromecast.
Grazie all’app Google Home (che hai già utilizzato per la configurazione iniziale) puoi trasmettere l’intero schermo del tuo smartphone utilizzando la voce Trasmetti schermo/audio presente nel menu laterale sinistro dell’app.
Ora potrai utilizzare Chromecast per trasmettere quei contenuti non disponibili tramite il tasto Cast, tipo una presentazione, un documento, una foto o un qualsiasi video presente sullo smartphone.
Nota: per una maggiore comodità ti consiglio di sbloccare la rotazione dello smartphone, visto che sulla TV è decisamente più comodo utilizzare l’orientamento in orizzontale.
Per un modo alternativo di vedere lo smartphone sulla TV, puoi leggere l’articolo dedicato ad usare Miracast.