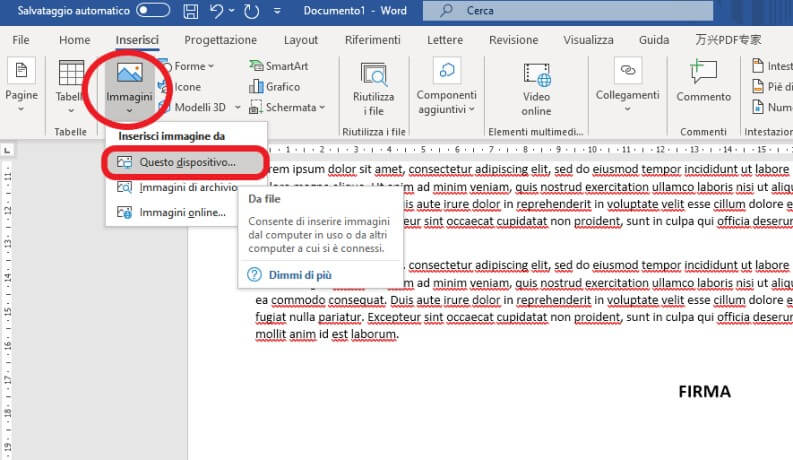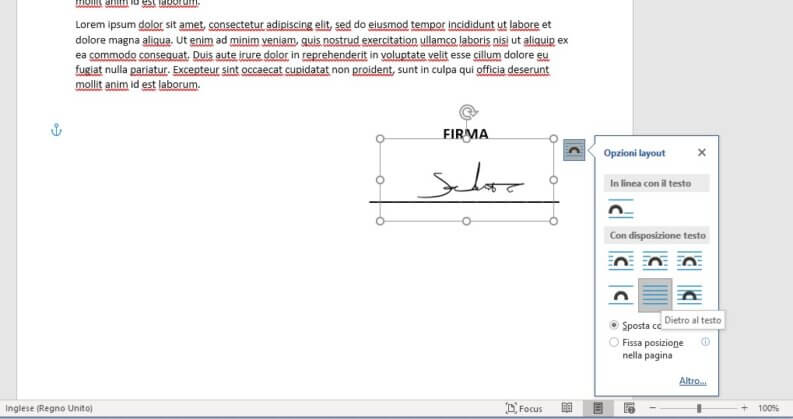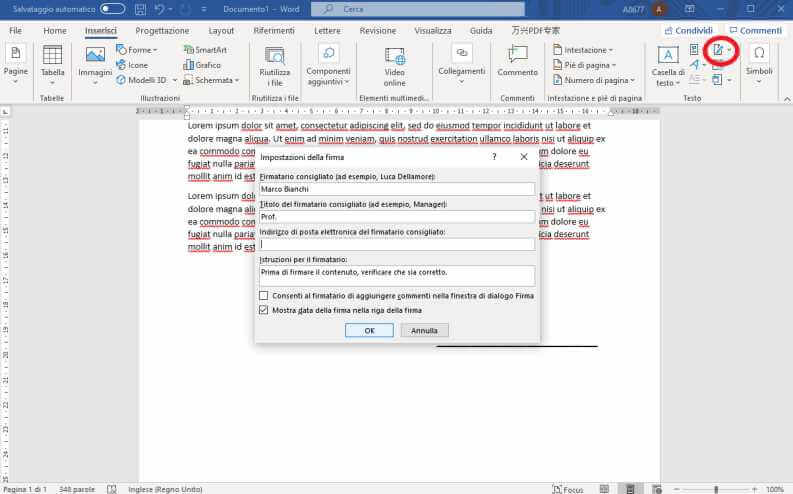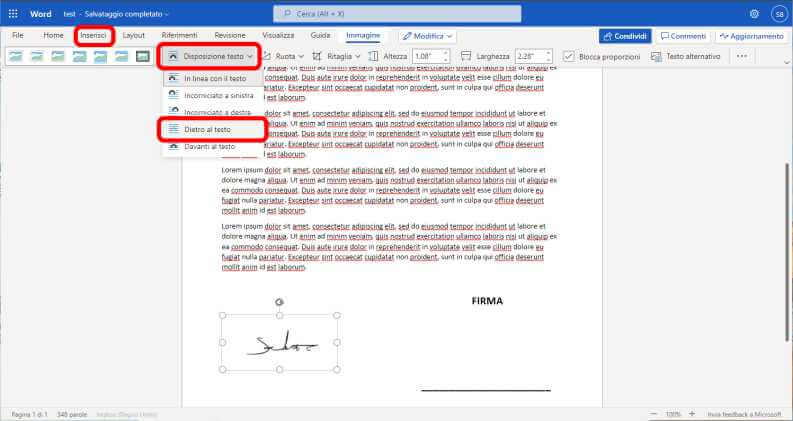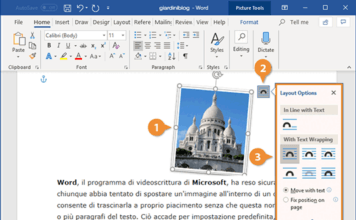Ormai gran parte della nostra vita professionale si è spostata in virtuale, quindi sempre più spesso ci tocca abbandonare le classiche versioni cartacee dei documenti per passare alle versioni digitalizzate. Dobbiamo quindi anche trovare modi alternativi alla classica firma imposta a mano, in modo anche da poter firmare un documento Word facilmente. In questo articolo vedremo tutte le opzioni disponibili su Word per eseguire questa operazione.
Word è il programma di videoscrittura presente nella suite da ufficio di Microsoft, molte delle opzioni disponibili per firmare documenti sono presenti anche nelle applicazioni di videoscrittura presenti nelle suite da ufficio concorrenti.
Per la guida è stata utilizzate la versione di Office 2019, ma la posizione dei menù e delle voci è uguale da Office 2007 in poi. Alcune opzioni sono disponibili anche su Office Online, la comoda versione Web e gratuita della suite Microsoft.
Tipologie di firma elettronica
Esistono diverse tipologie di firme digitali non tutte hanno valore legale, quindi bisogna scegliere quella migliore in base al tipo di documento da firmare.
Ecco i quattro tipi principali di firma elettronica:
- La firma autografa scritta con una penna capacitiva sullo schermo, disegnata o scannerizzata e copiata come immagine, normalmente non ha valore legale perché manca dei segni che permettono di stabilirne l’unicità e l’autenticità. Di volta in volta il giudice potrà stabilire, anche tramite perizia calligrafica, se una firma elettronica di questo tipo sia valida o meno.
- Una firma digitale più avanzata, viene generata tramite metodi che permettono di stabilire l’integrità del documento e l’unicità della firma. Questa firma va bene per i contratti commerciali ma non è accettata in quelli immobiliari.
- La firma elettronica qualificata, si tratta di una delle firme più sicure e più avanzate, normalmente funziona tramite kit rilasciati dagli enti e servizi che certificano le firme.
- Firma elettronica digitale, si tratta di una firma digitale con crittazione asimmetrica (in cui due chiavi, una privata ed una pubblica, garantiscono l’integrità della firma e del documento), pienamente sicura e con pieno valore legale.
In questo articolo ci concentreremo solo sul primo tipo di firma, che è quella più semplice. Le altre tre hanno bisogno del ricorso ad un servizio certificatore, quindi verranno trattate in un articolo dedicato.
Come firmare documenti Word da PC
La versione desktop del noto programma di scrittura è disponibile su Windows e Mac. Su queste versioni si può firmare un documento Word in due modi:
- possedendo una scansione della firma scritta a mano;
- disegnando la firma sul momento tramite una tavoletta grafica o un dispositivo (come un tablet) con digitalizzatore.
Una volta ottenuta un’immagine della propria firma, si può provvedere ad aggiungere la firma nei documenti in cui serve, basta:
- aprire il documento da firmare su Word;
- andare in alto nella scheda “Inserisci” e cliccare su “Immagini“;
- quindi cliccare sulla voce “Da questo dispositivo” selezionare l’immagine della propria firma e premere su “Inserisci“;
- una volta inserita cliccare sull’immagine e quindi sulla piccola icona a lato, quindi premere sul tasto “Dietro al testo“;
- a questo punto si potrà ridimensionare la firma per farla combaciare col rigo.
Se anche altre persone devono apporre la propria firma al documento, si possono aggiungere righe a loro destinati, vediamo come procedere.
Aggiungere righe per la firma digitale
Word supporta diversi standard di firma digitale, quando si stila un documento si può aggiungere un rigo destinato alla firma. A questo punto il documento potrà essere firmato tramite una delle firme digitali supportate da Word.
Ecco come procedere:
- aprire il documento, spostarsi dove si vuole inserire la riga destinata alla firma;
- cliccare in alto sulla sezione “Inserisci” e poi sull’opzione “Aggiungi riga della firma” (ha per icona la penna e il foglio ed è situata nel riquadro “testo” sulla destra dell’interfaccia);
- si aprirà quindi una schermata di dialogo, in cui sono presenti vari campi “Firmatario consigliato” è colui che dovrebbe firmare il documento, il “Titolo” della persona (Sig., Ing., Dott. e altri), “Indirizzo di posta del firmatario consigliato“, “Istruzioni per il firmatario” in cui si potranno inserire suggerimenti, infine in basso si può mettere la spunta per permettere i commenti di colui che deve firmare e per inserire la data nel campo firma;
- una volta terminato di compilare i campi si può premere sul tasto “OK“.
Al momento della firma, quando l’utente cliccherà sulla riga si aprirà un sito web che gli mostrerà le istruzioni per inserire la propria firma digitale (se si possiede già) oppure per registrarne una.
Come firmare un documento Word Online
Word Online è la versione gratuita e semplificata di Microsoft Word, disponibile per tutti. Si può raggiungere tramite la pagina di accesso alla suite Office Online della Microsoft, per utilizzare il servizio serve un account Microsoft.
Word online purtroppo non supporta le firme elettroniche avanzate, quindi permette di firmare i documenti solo tramite la procedura con immagine della firma che abbiamo descritto nel primo paragrafo.
Per firmare un documento su Word online si deve prima aprirlo sulla piattaforma, per farlo basta recarsi sulla pagina del servizio indicata poco fa e fare il login.
Per modificare un proprio file già creato bisogna caricarlo prima su One Drive, il servizio Cloud di Microsoft, per farlo bisogna andare sulla pagina di One Drive, accedere col proprio account Microsoft. Quindi si può caricare il file da modificare, anche trascinandolo; a caricamento concluso, cliccando sul file, si aprirà Word Online e si potrà provvedere alla modifica.
L’interfaccia di Word Online è simile a quella della versione desktop, per inserire la firma bisogna fare gli stessi passi visti nel primo paragrafo:
- andare in alto nella scheda “Inserisci” e cliccare su “Immagini“;
- quindi cliccare sulla voce “Da questo dispositivo” selezionare l’immagine della propria firma e premere su “Inserisci“;
- una volta inserita cliccare sull’immagine e quindi sulla piccola icona a lato, quindi premere sul tasto “Dietro al testo“;
- a questo punto si potrà ridimensionare la firma per farla combaciare col rigo.
Una volta inserita la firma si potrà salvare il documento, avendo così il documento Word firmato con la propria firma.
Per condividerlo con altre persone spesso si usa convertire il documento Word in PDF. Le ultime versioni di Word permettono di esportare e salvare i file in formato PDF, in ogni caso c’è sempre la possibilità di convertire file Word in PDF tramite programmi o servizi online.