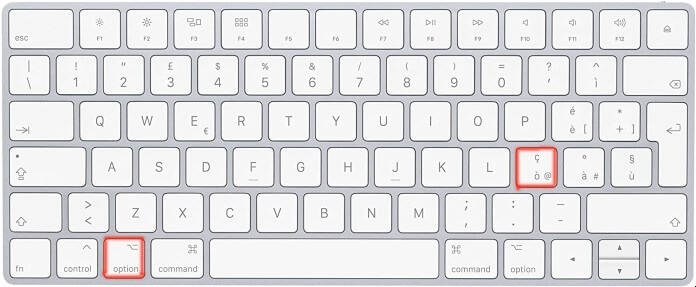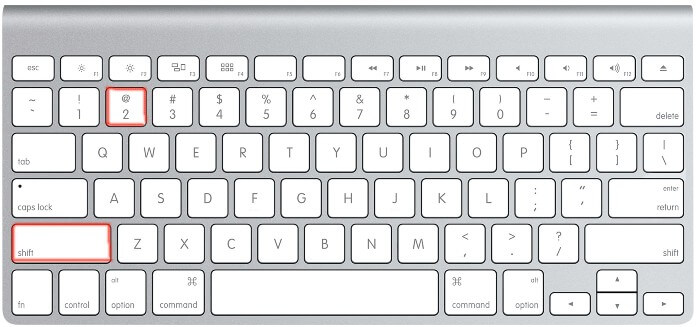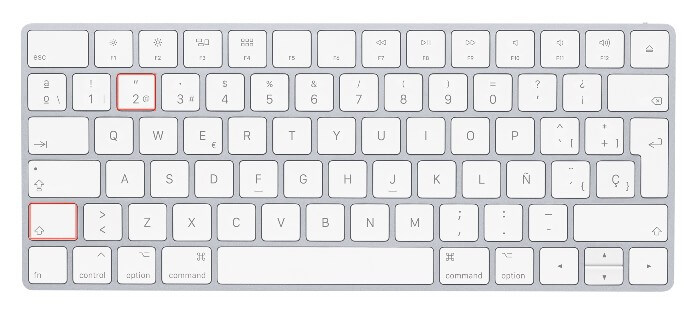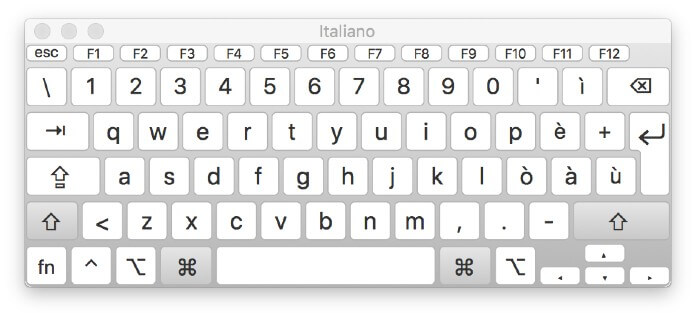Il passaggio da un PC Windows a un Mac necessita di almeno un paio di giorni di assestamento. Tra le tante novità con cui ci si deve scontrare la prima volta occupa un posto privilegiato la tastiera, a causa delle diverse combinazioni da usare per inserire questo anziché quell’altro simbolo. Il caso più eclatante? La chiocciola, la nostra cara e amata @, senza la quale gli indirizzi di posta elettronica non li conosceremo come invece li conosciamo oggi.
In questo articolo trovi tutte le combinazioni possibili per fare la chiocciola su Mac. Dapprima presenteremo la combinazione classica, che si usa sul 99% delle tastiere di Mac, MacBook Pro e MacBook Air in Italia. In seguito vi mostreremo le combinazioni da usare con le tastiere caratterizzate da un layout straniero, presente di default sui Mac importati dall’estero.
Come fare la chiocciola su Mac con tastiera italiana
Iniziamo dalle basi. Per fare la chiocciola su Mac tramite tastiera con layout italiano digita la combinazione di tasti ⌥ (option/alt) + @ (chiocciola). Subito dopo il simbolo della chiocciola comparirà sulla finestra dell’app in uso.
Come puoi vedere dalla foto qui sopra, la tastiera italiana del Mac presenta due tasti ⌥ (option/alt) uguali, uno sulla sinistra e l’altro sulla destra. La loro funzione è la stessa, quindi è indifferente se scegli di usare l’uno o l’altro.
Nota: per una corretta immissione del simbolo, lascia premuto il tasto ⌥ fino al rilascio del tasto @. Quest’ultimo si trova alla destra del tasto L e, in base alla combinazione di tasti usata, consente di usare anche i caratteri “ò” (lettera o con accento grave) e “ç” (la lettera c con cediglia).
Leggi anche: Scorciatoie da tastiera su Windows
Come fare la chiocciola su Mac con tastiera americana
Nell’introduzione abbiamo accennato al fatto che in Italia ci sono diversi Mac che montano una tastiera importata, il più delle volte con layout americano. Dopotutto non è un mistero che negli Stati Uniti il Mac è in vendita a un prezzo inferiore rispetto al listino del nostro Paese, dunque non c’è da sorprendersi se alcuni decidono di prenderlo in America accettando i compromessi del caso, layout straniero incluso.
Detto questo, per fare il simbolo della chiocciola su un Mac americano digita il tasto ⇧ (shift) + @ (chiocciola). Il primo tasto, contrassegnato da una freccia che punta verso l’alto (⇧), si trova in basso su entrambi i lati della tastiera. Quello della chiocciola è invece sul tasto numero 2, posizionato in alto a sinistra.
Importante: non c’è alcuna differenza tra il tasto ⇧ (shift) a sinistra e il tasto ⇧ (shift) a destra, puoi dunque usare quello che preferisci.
Come fare la chiocciola su Mac con tastiera inglese
La combinazione di tasti per fare la chiocciola su tastiera inglese con il Mac è la stessa che si usa su quella con layout americano: tasto ⇧ (shift) + @ (chiocciola).
E dal momento che non c’è nient’altro da aggiungere sulla tastiera con questo layout, passiamo subito alla prossima. Piccolo spoiler: si torna in Europa.
Leggi anche: I migliori software di controllo remoto per macOS
Come fare la chiocciola su Mac con tastiera spagnola
Anche se può sembrare strano, diversi utenti in Italia possiedono un Mac o un MacBook con tastiera spagnola. Succede perché le offerte su Amazon.es sono spesso e volentieri più vantaggiose rispetto a quelle disponibili su Amazon.it, e di conseguenza più allettanti per le persone che vogliono risparmiare qualcosa. A proposito, per saperne di più sull’argomento leggi anche la nostra guida su come risparmiare su Amazon.
Chi sceglie di importare un computer Apple dalla Spagna deve comunque mettere in conto alcuni dettagli non secondari. Uno su tutti? Il layout della tastiera. Eh già, perché i Mac venduti nella nazione iberica presentano un layout diverso da quello del nostro Paese.
Ma tornando a noi, per fare la chiocciola su un Mac con tastiera spagnola digita la seguente combinazione di tasti: ⇧ (shift) + @ (chiocciola).
Nota: il tasto @ è in alto a sinistra e condivide la stessa posizione del numero 2 e delle virgolette (“).
Altri metodi per fare la chiocciola su Mac
Oltre alle soluzioni classiche descritte qui sopra, esistono dei metodi alternativi per scrivere il simbolo della chiocciola sul Mac. No, forse alternativi non è la parola più esatta, sarebbe meglio definirli d’emergenza. Sono infatti soluzioni da prendere in considerazione solo quando la tastiera smette di funzionare del tutto, anche dopo averle provate tutte.
Tastiera virtuale
La prima è la tastiera virtuale di macOS, che consente di scrivere con il mouse anziché facendo pressione sui tasti della classica tastiera fisica. Sarà sufficiente collegare un mouse al Mac, richiamare poi la tastiera virtuale, e infine “digitare” i tasti di quest’ultima tramite i pulsanti del mouse stesso.
Se vuoi provare la tastiera virtuale, puoi richiamarla sullo schermo del Mac in questo modo:
- Clicca su “Preferenze di sistema” (l’icona dell’ingranaggio sulla barra “Dock”).
- Seleziona la voce “Tastiera” nella nuova finestra aperta.
- Metti un segno di spunta accanto all’opzione “Mostra i visori tastiera e emoji nella barra dei menu”
- Fai clic sull’icona ⌘ appena aggiunta in alto a destra nella barra del menu e seleziona “Mostra visore tastiera” per far comparire la tastiera virtuale sullo schermo del computer.
Ora non devi far altro che selezionare l’applicazione dove vuoi digitare la chiocciola, poi fai clic nel punto esatto in cui inserirla, dopodiché seleziona il tasto ⌥ (option/alt) e il tasto @ (chiocciola). Quest’ultimo comparirà sulla tastiera virtuale al posto del tasto ò non appena selezionerai il tasto ⌥ (option/alt).
Emoji e simboli
L’alternativa alla tastiera virtuale è lo strumento Emoji e simboli, integrato di default in macOS (vedi anche pagina ufficiale Emoji di Apple). È un tool che permette di inserire con estrema facilità emoji e altri simboli vari, inclusa la @ (chiocciola).
Per richiamarlo prima di tutto apri l’applicazione dove desideri inserire la chiocciola e clicca sul punto esatto dove aggiungere il simbolo. A questo punto clicca sul menu “Modifica” in alto a sinistra e seleziona l’opzione “Emoji e simboli”.
Subito dopo comparirà una nuova finestra: fai clic sull’icona raffigurante una tastiera e il simbolo ⌘, quindi seleziona “Punteggiatura” dal menu laterale di sinistra e clicca due volte consecutive sul simbolo @ (chiocciola) posizionato a destra.
Sullo stesso argomento abbiamo preparato un approfondimento con la lista completa di emoticon Facebook.
Conclusioni
E con questo è davvero tutto, la nostra guida su come fare la chiocciola su Mac termina qui. Conosci altri modi per mettere il simbolo della @ sui computer con il sistema operativo macOS di Apple? Faccelo sapere lasciando un commento qui sotto.
Ti potrebbe interessare anche: Come fare uno screenshot su Mac