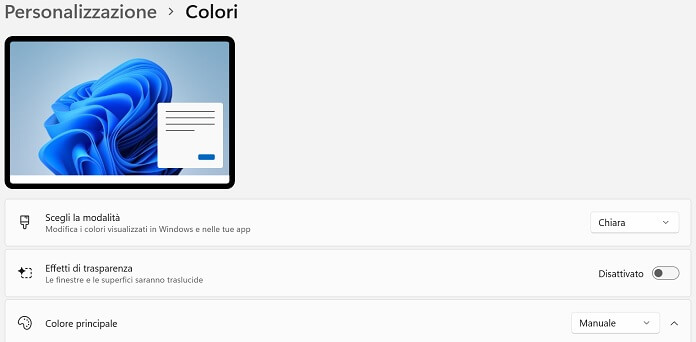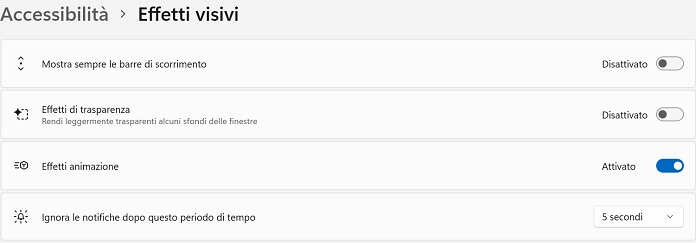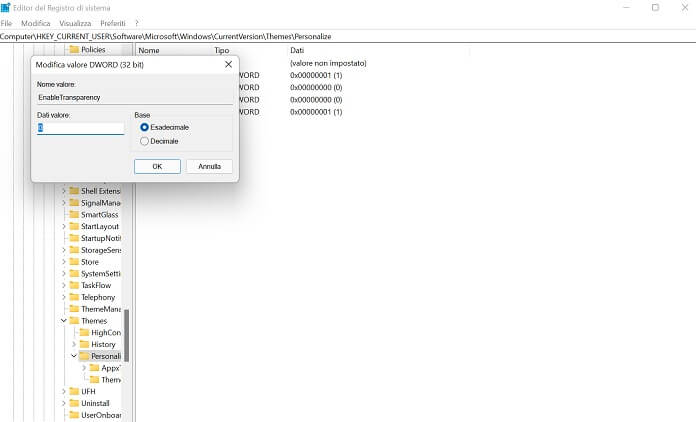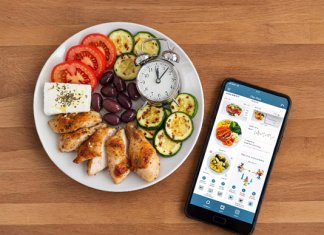In questo approfondimento ti spiegheremo in maniera dettagliata come disattivare la trasparenza in Windows 11.
L’arrivo di Windows 11 ha portato in dote nuovi effetti di trasparenza dei menù, della barra delle applicazioni e delle stesse app.
Non si tratta di una vera e propria novità, dal momento che il concetto di trasparenza esiste già da tanti anni nel sistema operativo Windows: in principio venne adottata in Windows 7 e Windows 8.1 attraverso gli effetti Aero, poi ripresa in Windows 10 e ora riproposta in forma più evoluta nell’ultima versione del sistema operativo di casa Microsoft.
In Windows 11 gli effetti di trasparenza sono attivati in modo predefinito. C’è chi li considera utili per una gestione più intuitiva del desktop, altri invece preferiscono disattivare la trasparenza in Windows 11. Alcuni ritengono gli effetti di trasparenza di Windows 11 alla stregua di un pesce fuor d’acqua a livello grafico.
Inoltre, alcuni utenti puntano il dito anche contro un eccessivo sovraccarico dell’interfaccia, preferendo di gran lunga una più pratica e leggera, al fine di migliorare l’usabilità generale del sistema.
Se stai leggendo il nostro articolo, molto probabilmente rientri anche tu nella lista di persone che non sopportano tali effetti grafici e vorrebbero toglierli una volta per tutte. Vediamo insieme tutti i modi per disattivare la trasparenza in Windows 11.
Disattivare la trasparenza in Windows 11 tramite la scheda Personalizzazione
La prima soluzione per disattivare la trasparenza in Windows 11 è togliere il segno di spunta accanto all’opzione “Effetti di trasparenza” inclusa nella scheda “Personalizzazione” dell’app Impostazioni.
Ecco la procedura da seguire:
- Apri il menu Start.
- Seleziona l’app Impostazioni.
- Fai clic sulla scheda “Personalizzazione” dal menu laterale a sinistra.
- Nella nuova schermata che si apre premi sull’opzione “Colori”.
- Nel riquadro di destra individua la voce “Effetti di trasparenza” e sposta la levetta accanto da destra a sinistra per procedere con la disattivazione degli effetti. Non c’è bisogno di salvare le modifiche, dal momento che il salvataggio avviene in automatico.
Una volta disattivata la trasparenza, le finestre, i menu e la barra delle applicazioni diventeranno opache, offrendo un aspetto sobrio e un’interfaccia più leggera.
Disabilitare la trasparenza su Windows 11 tramite le impostazioni di accessibilità
Un altro modo per disabilitare gli effetti di trasparenza in Windows 11 prevede l’utilizzo delle impostazioni di accessibilità del sistema, tramite cui è possibile disattivare l’opzione “Effetti di trasparenza”.
Di seguito la procedura passo-passo:
- Apri il menu Start.
- Fai clic sull’app Impostazioni per aprire la schermata delle impostazioni di Windows.
- Nella nuova schermata visualizzata spostati sul menu laterale a sinistra e seleziona la voce “Accessibilità”.
- Ora individua l’opzione “Effetti di trasparenza” e sposta la levetta accanto ad “Attivato” da destra a sinistra per disattivare la trasparenza.
Anche in questo caso le modifiche vengono salvate in automatico dal sistema operativo e hanno effetto immediato, non hai bisogno dunque di premere su alcun pulsante “Salva” o qualcosa di simile. Gli effetti di trasparenza sono rimossi: ora le finestre, le schermate dei menu e la barra delle applicazioni sono tornati a essere opachi.
Rimuovere la trasparenza in Windows 11 tramite Registro di sistema
C’è anche una terza via. Anziché agire tramite l’app Impostazioni e le schede “Personalizzazione” e “Accessibilità” del menu principale, è possibile disattivare gli effetti di trasparenza in Windows 11 servendosi dell’editor del Registro di sistema.
Nonostante non sia la soluzione più semplice tra le tre proposte nella nostra guida, riteniamo sia doveroso spiegare in che modo muoversi per disabilitare la trasparenza sulla nuova versione del sistema operativo di casa Microsoft attraverso l’editor del Registro.
Ecco come fare:
- Sposta il cursore del mouse sull’icona del menu Start.
- Fai clic col il tasto destro del mouse e, dal menu a tendina che si apre, seleziona la voce “Esegui”.
- Nel campo bianco digita il comando regedit.
- Premi sul pulsante “Sì” per consentire all’app del Registro di sistema di apportare le modifiche al sistema operativo.
- Apri il menu a tendina accanto alla cartella “HKEY_CURRENT_USER”.
- Espandi la cartella “Software”.
- Seleziona ora la cartella “Microsoft”.
- Vai sulla cartella “Windows”.
- Fai clic sulla freccia accanto alla cartella “Current Version”.
- Scegli la cartella “Themes”.
- Clicca sulla cartella “Personalize”.
- Fai clic destro sulla voce “EnableTransparency” e seleziona “Modifica”.
- Sotto il campo “Dati valore” sostituisci il numero 1 con lo 0.
- Premi sul tasto “OK” per confermare le modifiche apportate.
Così come le due procedure descritte nei precedenti capitoli, la modifica apportata tramite l’editor del Registro di sistema è immediata. Le finestre, i menu, la barra delle applicazioni e le schermate di alcune applicazioni non avranno più gli effetti di trasparenza e diventeranno opache.
Gli effetti di trasparenza in Windows 11 rallentano il PC?
In conclusione, rispondiamo a una domanda posta da diversi utenti su questo specifico argomento.
No, gli effetti di trasparenza non incidono in alcun modo sulle performance del computer. Se attivi, donano soltanto un nuovo aspetto ai menu e alla barra delle applicazioni.
Quando nell’introduzione di questo articolo abbiamo parlato di “sovraccarico dell’interfaccia”, ci stavamo riferendo a un mero aspetto estetico, lungi da noi tirare in ballo una possibile diminuzione delle performance del PC per dei semplici effetti di trasparenza.