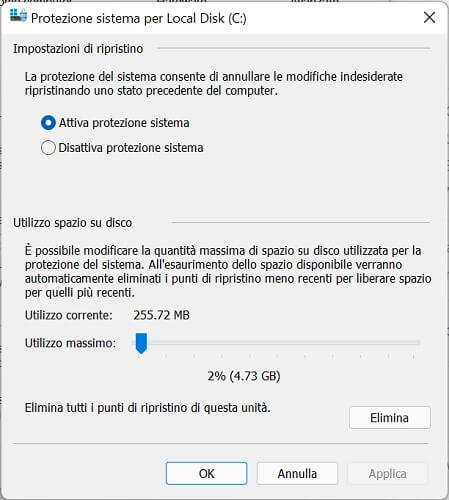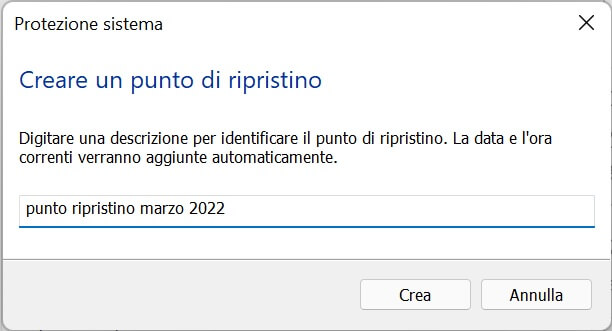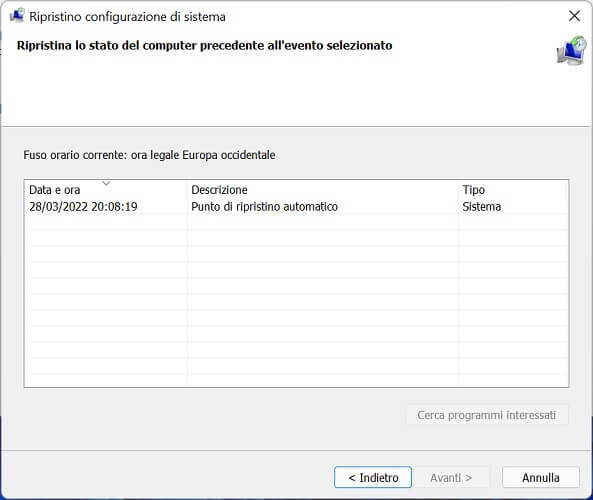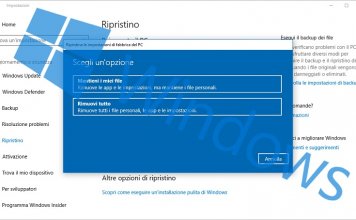I punti di ripristino in Windows aiutano a risolvere un eventuale malfunzionamento del computer, ripristinando il sistema operativo a una determinata data in cui funzionava alla perfezione senza errori. Sono a tutti gli effetti degli archivi, dove vengono conservati documenti, applicazioni, driver e impostazioni presenti nel computer in un dato giorno, che possono essere ripristinati dagli utenti a seconda delle loro necessità.
Fino a Windows 8.1, i punti di ripristino erano attivi di default. In seguito, a partire dall’arrivo di Windows 10, la politica di casa Microsoft è cambiata: se si vuole procedere con la creazione di un punto di ripristino, sia in Windows 10, sia in Windows 11 è necessario prima attivare questa funzione. Si tratta dunque di un passaggio in più rispetto al passato, che può aver disorientato una buona parte dell’utenza che era solita affidarsi alla funzione predefinita del sistema operativo.
Ecco perché abbiamo pensato di preparare una guida dettagliata per spiegarti come creare un punto di ripristino in Windows 10 e Windows 11, illustrando la procedura passo-passo da compiere per realizzare con successo un backup completo di documenti, programmi, impostazioni e driver sempre pronto all’uso.
Attivare i punti di ripristino in Windows
Come accennato nell’introduzione, su Windows 10 e su Windows 11 la funzione che permette di creare un punto di ripristino è disabilitata per impostazione predefinita. Prima dunque di poter sfruttare la comoda funzione del sistema operativo, occorre procedere con la sua attivazione.
Di seguito i passaggi da compiere per abilitare i punti di ripristino in Windows:
- Fai clic sul menu Start.
- Nella barra di ricerca digita la parola “pannello di controllo” e seleziona il risultato corrispondente, vale a dire l’app Pannello di controllo.
- All’interno del Pannello di controllo seleziona la scheda “Sistema e sicurezza”.
- Pigia su “Sistema”.
- Clicca ora su “Impostazioni di sistema avanzate”.
- Seleziona “Protezione sistema”.
- Scegli il disco di sistema (lo trovi accanto a “Sistema”).
- Premi sul pulsante “Configura”.
- Fai clic sulla voce “Attiva protezione sistema”.
- Pigia sul bottone “Applica” e poi su “OK” per memorizzare le modifiche apportate al sistema operativo.
Bene, hai appena attivato con successo la funzione che ti consentirà d’ora in avanti di sfruttare i punti di ripristino creati in automatico dal sistema operativo Windows o realizzati da te manualmente seguendo la procedura che andremo ora a descrivere nel prossimo capitolo.
Creare un punto di ripristino in Windows manualmente
Una volta abilitata la funzione, Windows crea in automatico i punti di ripristino ogni volta che l’utente apporta una modifica significativa al sistema operativo, ad esempio installando un programma o un driver. Detto questo, nulla ti vieta di creare un punto di ripristino manualmente, magari dopo aver aggiunto nella memoria interna del computer una cartella con all’interno importanti documenti, oppure prima di installare un software o scaricare un aggiornamento di Windows, non prima ovviamente di avere la certezza che il sistema funzioni al 100% senza alcun intoppo.
Nell’elenco puntato qui sotto trovi la procedura passo-passo per creare un punto di ripristino in Windows manualmente:
- Apri il menu Start.
- Nella barra di ricerca digita la parola “pannello di controllo” e seleziona tra i risultati di ricerca Pannello di controllo.
- Seleziona “Sistema e sicurezza”.
- Fai clic su “Sistema”.
- Scegli la voce “Protezione di sistema”.
- Nella nuova finestra che si apre premi sul pulsante “Crea”.
- Digita un nome che vuoi assegnare al punto di ripristino.
- Fai clic sul pulsante “Crea” per portare a termine la creazione del punto di ripristino.
Il sistema operativo porterà a termine l’operazione entro pochi minuti: quando il punto di ripristino sarà pronto, riceverai un avviso su schermo che ti confermerà come la procedura si sia conclusa con successo. A questo punto, non dovrai far altro che premere sul bottone “Chiudi” per chiudere la finestra di avviso.
Importante: al momento della scelta del nome da assegnare al punto di ripristino, per comodità ti suggeriamo di identificare l’archivio aggiungendo anche la data in cui è stato creato (incluso il giorno, il mese e l’anno). Così facendo, quando avrai la necessità di ripristinare il sistema operativo, saprai subito a quale data lo stai riportando indietro.
Nota: la durata dell’operazione dipende dalla mole di dati che il sistema è chiamato ad archiviare. Ad esempio, se il computer ospita una grande quantità di programmi e documenti, per la creazione del punto di ripristino potrebbero volerci anche fino a dieci minuti. Se invece il dispositivo contiene pochi dati, allora l’operazione viene conclusa in pochi istanti.
Come usare un punto di ripristino
Nell’eventualità, neanche tanto remota, si presenti un problema al computer, a causa del quale si incontrano serie difficoltà nell’utilizzo di tutti i giorni, come ad esempio arresti improvvisi del sistema, chiusura forzata dei programmi, lentezza esasperante (a questo proposito dai un’occhiata alla guida sui programmi per velocizzare il PC), una soluzione è usare un punto di ripristino creato in precedenza per riportare il sistema operativo a una data in cui funzionava alla perfezione.
Ecco come fare per ripristinare le impostazioni e i file di sistema utilizzando un punto di ripristino:
- Apri il menu Start.
- Digita la parola “ripristino” tramite la barra di ricerca, quindi seleziona “Ripristino“ dalla lista che compare in automatico.
- Nella nuova finestra che si apre scegli “Apri Ripristino configurazione di sistema”.
- Premi sul pulsante “Avanti” per proseguire.
- Indica manualmente la data a cui desideri riportare il sistema Windows.
- Fai clic sul bottone “Avanti” per avviare la procedura di ripristino.
- Pigia su “Fine”.
- Clicca sul tasto “Sì” nell’avviso di conferma di avvenuto ripristino che compare in automatico dopo pochi istanti.
La durata dell’operazione dipende dalla data del punto di ripristino selezionato. Infatti, più vai indietro nel tempo, maggiori sono le modifiche che il sistema operativo è chiamato ad apportare, di conseguenza si dilaterà anche il tempo richiesto per ripristinare Windows alla data desiderata.
Come visualizzare i punti di ripristino
A volte, in sostituzione dell’elenco dei punti di ripristino disponibili, il sistema mostra soltanto l’opzione “Ripristino consigliato”, attraverso cui Windows viene riportato all’ultimo stato precedente a quello attuale. Se non è questo quello che stai cercando, devi sapere che esiste un modo semplice e intuitivo per visualizzare la lista completa di tutti i punti di ripristino creati in precedenza manualmente o in automatico dal sistema operativo Windows.
Per trovare i punti di ripristino di Windows basta aggiungere un segno di spunta accanto alla voce “Scegli un punto di ripristino diverso” e premere sul pulsante “Avanti”. Fatto questo, il sistema caricherà dopo pochi secondi l’elenco di tutti i punti di ripristino disponibili.
Come trovare punti di ripristino vecchi
Può capitare anche che il sistema mostri la lista dei punti di ripristino più recenti, nascondendo invece quelli più datati. Questo può essere un problema, soprattutto nell’eventualità in cui hai bisogno di ripristinare il sistema a una data diversa rispetto a quella di ciascuno dei punti di ripristino visualizzati in automatico. Per fortuna però, esiste una soluzione molto semplice.
Per trovare i punti di ripristino più vecchi è sufficiente aggiungere un segno di spunta accanto all’opzione “Mostra ulteriori punti di ripristino”.
E con questo è davvero tutto, la nostra guida su come creare un punto di ripristino in Windows termina qui.
Sullo stesso argomento ti potrebbe interessare anche: Come reinstallare o ripristinare Windows e mantenere i dati personali