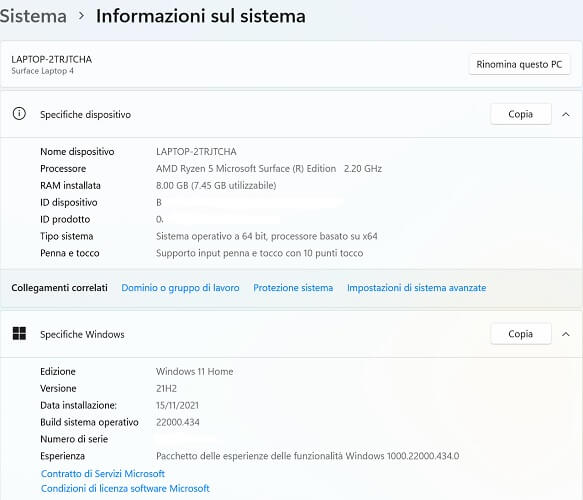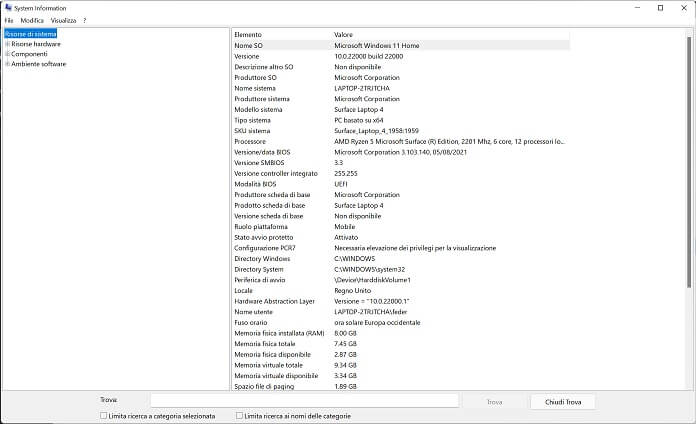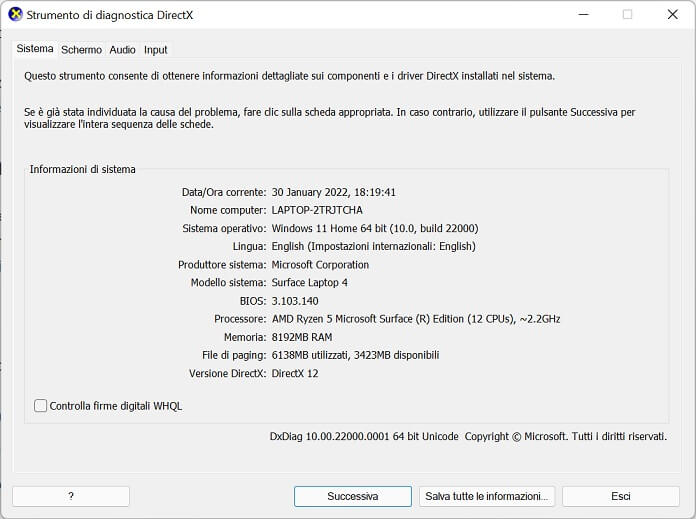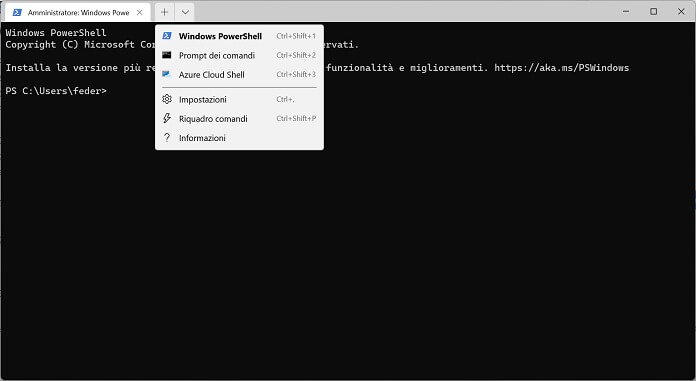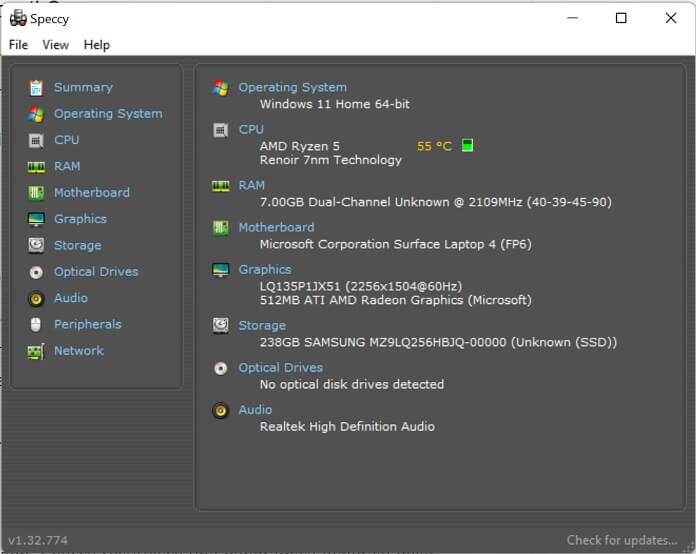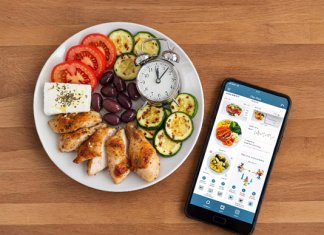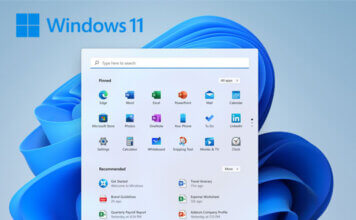Diversi programmi per Windows 11 richiedono requisiti minimi elevati per funzionare in maniera ottimale. Un esempio? Le app per modificare le foto, i giochi con una grafica complessa e gli stessi programmi di video editing rientrano in questa lista.
Prima dunque di procedere con l’installazione, l’ideale sarebbe verificare che il PC con a bordo Windows 11 sia in possesso dei requisiti minimi per il corretto funzionamento di questo o quell’altro programma. In che modo? Controllando le specifiche tecniche del computer in uso, ad esempio il processore, la memoria RAM, la scheda grafica e il quantitativo di memoria interna a disposizione.
In questo articolo ti spieghiamo come controllare le informazioni di sistema su Windows 11: scopri quali sono i 5 modi per riuscirci.
Controlla le informazioni di sistema su Windows 11 tramite l’app Impostazioni
L’app Impostazioni restituisce alcune informazioni basiche di sistema su Windows 11. Anche se non fornisce tutte le info in maniera dettagliata come altre app che vedremo tra poco, resta comunque una soluzione più che valida per avere una panoramica generale sul dispositivo.
Ecco i passaggi da seguire per il controllo delle specifiche del tuo PC Windows 11 utilizzando l’app Impostazioni:
- Apri il menu Start (l’icona che ha per simbolo il logo di Microsoft);
- Nella nuova schermata che si apre fai clic sull’app Impostazioni (l’icona della rotella d’ingranaggio);
- Assicurati di selezionare la scheda “Sistema” dal menu laterale di sinistra e scorri in basso tra le voci disponibili fino a trovare “Informazioni sul sistema”, quindi cliccaci sopra.
Nella schermata seguente trovi le schede “Specifiche dispositivo” e “Specifiche Windows 11”: nella prima sono riportate le informazioni su processore, RAM e tipo di sistema, nella seconda invece ci sono l’edizione, la versione e la build del sistema operativo in uso.
Oltre al processore e al quantitativo di RAM installato sul computer, un altro dato importante è quello del tipo di sistema: tramite questo puoi infatti verificare se l’architettura del sistema operativo sia a 64 o 32 bit.
Usa l’app System Information
Un altro modo per controllare le informazioni di sistema su un PC Windows 11 prevede l’utilizzo dell’app System Information. Rispetto alla voce “Informazioni sul sistema” della scheda “Sistema” richiamata tramite l’app Impostazioni, System Information fornisce informazioni sul computer molto più dettagliate.
Essa include infatti le specifiche di sistema complete sia per l’hardware che per i componenti del PC. Ecco la procedura per effettuare il controllo delle specifiche tramite l’app System Information:
- Apri il menu Start cliccando sull’icona contrassegnata dal simbolo di Microsoft;
- Fai clic sul campo “Scrivi qui il testo da cercare” e digita la parola “System Information”;
- Sotto “Corrispondenza migliore” seleziona l’app “System Information”;
- Attendi qualche istante per l’apertura della nuova schermata, in cui vengono riepilogate tutte le informazioni sulle risorse di sistema. Da qui puoi verificare le risorse di sistema, i componenti e l’ambiente software, semplicemente selezionando la voce corrispondente nel menu laterale di sinistra.
L’app System Information è utile ad esempio per controllare le specifiche della scheda grafica installata sul PC. Il percorso da seguire è: “Componenti” > “Schermo”. Sempre tramite la scheda “Componenti” è possibile verificare anche il quantitativo di memoria a disposizione: per farlo è sufficiente selezionare “Archiviazione” e “Unità”.
 Come recuperare il codice Product Key di Windows 11Come recuperare il codice Product Key di Windows 11Trovare il codice Product Key di Windows 11, la stringa alfanumerica di 25 caratteri che identifica in modo univoco la copia del software, permette di utilizzarlo per completare con successo [...]Continua a leggere
Come recuperare il codice Product Key di Windows 11Come recuperare il codice Product Key di Windows 11Trovare il codice Product Key di Windows 11, la stringa alfanumerica di 25 caratteri che identifica in modo univoco la copia del software, permette di utilizzarlo per completare con successo [...]Continua a leggereSfrutta lo strumento di diagnostica DirectX
Un’ulteriore soluzione per controllare le informazioni di sistema su Windows 11 è l’utilizzo dello strumento di diagnostica DirectX, grazie al quale è possibile verificare le info su dispositivi e driver relativi a video e file multimediali. Inoltre è il modo più semplice per accertarsi che DirectX – la raccolta di API per lo sviluppo di videogiochi in ambiente Windows – sia installato e venga eseguito correttamente.
A seguire la procedura per richiamare lo strumento di diagnostica DirectX:
- Premi la combinazione di tasti Win+X;
- Nel menu che si apre in basso a sinistra seleziona la voce “Esegui”;
- Digita ora il comando “dxdiag” (senza virgolette) nel campo di ricerca accanto ad “Apri:”;
- Nella finestra che si apre clicca su “Sì” per consentire allo strumento di diagnostica DirectX di verificare che i driver siano dotati di firma digitale;
- Attendi pochi secondi per l’apertura della schermata principale dello strumento di diagnostica DirectX. Di default viene mostrato inizialmente il tab “Sistema” con le informazioni dettagliate su sistema operativo, memoria RAM e versione DirectX. Se selezioni il tab “Schermo” vengono riportate le info dettagliate sulla scheda grafica (compresi i relativi driver).
Un’altra funzione utile di questo strumento è la possibilità di salvare le informazioni con un semplice clic: ciò può tornare molto utile quando ad esempio è necessario condividere tali info con gli sviluppatori di un videogioco o il personale di supporto di Microsoft. Per memorizzare le informazioni riportate nello strumento di diagnostica DirectX è sufficiente pigiare sul pulsante “Salva tutte le informazioni”, assegnare un nome al file (di default è impostato il nome “DxDiag” e cliccare sul tasto “Salva”.
Esegui il controllo delle specifiche di sistema con Windows Terminal
Per eseguire il controllo delle informazioni di sistema su Windows 11 ci si può appoggiare anche all’app Windows Terminal, un’interfaccia terminale per strumenti della riga di comando e shell che consente di accedere a una panoramica generale delle specifiche del PC in uso.
Contrariamente a quello che puoi pensare, l’utilizzo di Windows Terminal non richiede particolari conoscenze in campo informatico. Infatti, per controllare le info di sistema è sufficiente seguire la procedura descritta qui sotto:
- Sposta il cursore sul menu Start e clicca il tasto destro del mouse o del touchpad, dopodiché seleziona la voce “Terminale Windows (Admin)” dal menu che si apre;
- Nella finestra pigia sul pulsante “Sì” per consentire all’app Terminale Windows di apportare le modifiche desiderate al dispositivo e attendi l’apertura dell’interfaccia terminale;
- Seleziona il tasto freccia giù accanto all’opzione “Apri nuova scheda” e seleziona un’app a scelta tra Windows PowerShell e Prompt dei comandi;
- Nell’interfaccia dell’app che hai scelto digita la riga di comando “system info” (senza virgolette) e premi sul tasto “Invio” della tastiera per visualizzare le informazioni di sistema del PC.
La riga di comando “systeminfo” restituisce informazioni più dettagliate rispetto a quelle dell’app Impostazioni, è anche vero però che mancano le info sullo storage, la scheda grafica e il dispositivo audio. Per questo motivo diversi utenti potrebbero preferire l’utilizzo dello strumento di diagnostica DirectX.
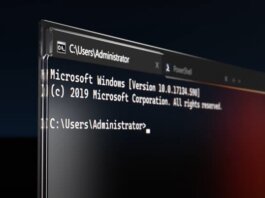 Come modificare il file Host su Windows, Mac e LinuxCome modificare il file Host su Windows, Mac e LinuxIn questa guida, vedremo come modificare il file host, procedura che consente, ad esempio, di bloccare la navigazione su uno o più siti, cambiare il loro indirizzo IP o effettuare [...]Continua a leggere
Come modificare il file Host su Windows, Mac e LinuxCome modificare il file Host su Windows, Mac e LinuxIn questa guida, vedremo come modificare il file host, procedura che consente, ad esempio, di bloccare la navigazione su uno o più siti, cambiare il loro indirizzo IP o effettuare [...]Continua a leggereScarica l’app di terze parti Speccy
Se non ritieni sufficienti gli strumenti descritti qui sopra, prova a usare l’app Speccy. Si tratta di un’applicazione sviluppata da Piriform (gli stessi dietro al software CCleaner) che fornisce informazioni estese su sistema operativo, memoria RAM, scheda grafica, dispositivo audio e schede di rete. Tra tutte le app di terze parti disponibili, Speccy è una delle migliori per i computer con a bordo il sistema operativo Windows.
Per usarla segui i passaggi elencati qui sotto:
- Collegati alla pagina di download dell’app Speccy;
- Premi sul pulsante “Download Free Version”, poi su “Free Download” e “Download” per scaricare la versione gratuita dell’app;
- Apri il file eseguibile appena scaricato e segui la procedura guidata per l’installazione dell’app sul computer;
- Al termine dell’installazione pigia sul tasto “Run Speccy” per avviare il programma.
Nella schermata iniziale dell’app, Speccy restituisce una panoramica generale delle informazioni di sistema, tra cui sistema operativo, processore, scheda grafica, RAM, storage e audio. Per ottenere info più dettagliate, dal menu laterale di sinistra scegli una tra le seguenti voci: “Operating System”, “RAM”, “CPU”, “Motherboard”, “Graphics”, “Storage”, “Optical Drives”, “Audio”, “Peripherals”, “Network”.
Ti potrebbe interessare anche: Come rimuovere programmi inutili da Windows 11