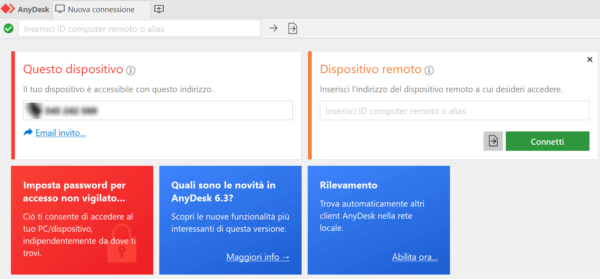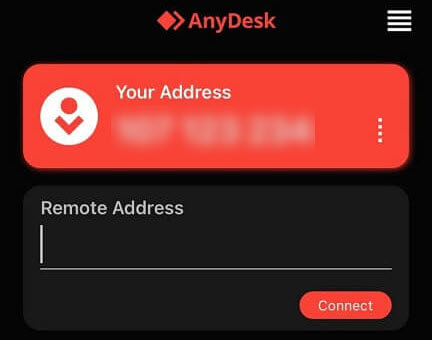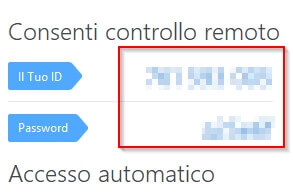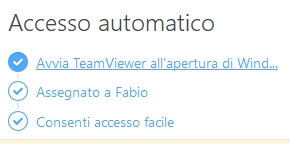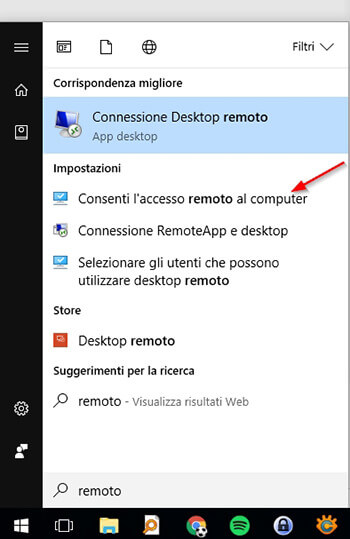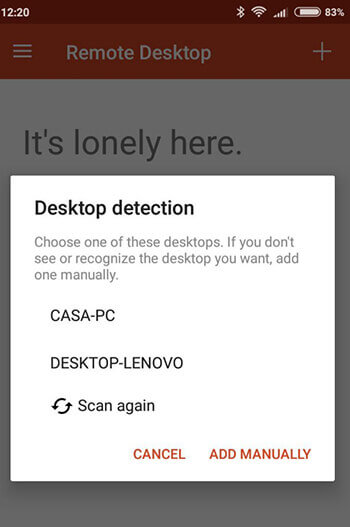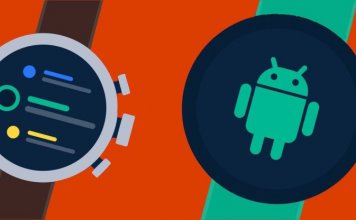Hai il PC in camera e vorresti controllarlo dal divano o dal letto utilizzando il tuo fedele smartphone o tablet con sistema operativo Android o iOS?
Niente di più facile, puoi controllare il PC da smartphone semplicemente installando una specifica App sul tuo dispositivo, smartphone o tablet che sia (questa guida vale per entrambi i sistemi operativi, ovvero Android e iOS) ed installando il suo relativo programma sul PC che vuoi controllare, così da prepararlo al controllo remoto.
App per controllare il PC da Smartphone
In questa guida, ti darò modo di scegliere fra diverse alternative di programmi da utilizzare, partendo da quella che riteniamo la migliore (AnyDesk) o la più utilizzata (TeamViewer). A seguire poi, anche altre valide alternative.
Quelli elencati, rappresentano i metodi efficaci per controllare il PC da Android / iOS sia quando sei in casa (quindi con la stessa rete WiFi) e quando sei fuori casa con il PC acceso.
1. AnyDesk
Nel tempo, AnyDesk è diventato uno dei programmi di controllo remoto più utilizzati e sta scalando le classifiche delle migliori app. E’ disponibile per qualsiasi sistema operativo ed è estraneamente semplice da usare. Si trova anche in versione “portable” che non richiede installazione sul computer che si desidera controllare.
Per operazioni critiche, è necessario fornire opzioni di controllo come Amministratore (per esempio su Windows 10). Usare il computer via smartphone e con il touch è un operazione semplice, così come connettersi in remoto (richiede di inserire l’ID del terminale da controllare).
DOWNLOAD | AnyDesk
Una volta avviato, appuntarsi l’ID del computer a cui connettersi, disponibile sotto il riquadro “Questo dispositivo”.
Per evitare la conferma di connessione, occorre usare la funzione: “Accesso non vigilato“, che consente di usare il PC / Mac senza che sia necessaria una conferma esplicita da parte di qualcuno davanti al computer.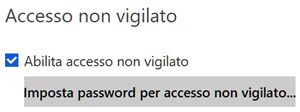
Per usare il computer da remoto, tramite smartphone, scarica la versione di AnyDesk per iOS o AnyDesk Android e inserisci l’ID e la password di prima.
Note: Se avviato senza installazione (modalità portable) AnyDesk non viene avviato in automatico assieme al computer.
Per avviare AnyDesk assieme al sistema operativo:
- Installate il programma normalmente (perché viene creato un servizio dall’installer in modo automatico) oppure
- Con Windows 10, usate la combinazione da tastiera Windows+R e scrivete
shell:startup. Create un collegamento ad AnyDesk e trascinatelo nella cartella che si è aperta per permettere al programma di avviarsi automaticamente.
2. TeamViewer
TeamViewer è senza ombra di dubbio uno dei migliori programmi per controllare il PC da Android e iOS.
Il programma è gratuito per uso personale, quindi per utilizzarlo ti basterà installarlo sul PC da controllare e procurarti l’app per il tuo smartphone o tablet.
Puoi scaricare TeamViewer per Windows utilizzando il seguente link.
DOWNLOAD | TeamViewer
Una volta installato ed avviato si presenterà con una schermata simile alla seguente.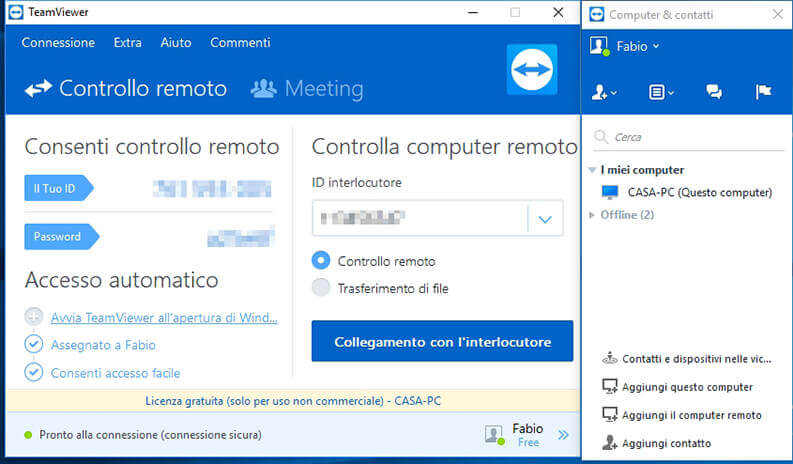
Utilizzando queste credenziali potrai entrare nel PC dal tuo smartphone e tablet, controllando tutto ciò che avviene sullo schermo, oltre a controllare tastiera e mouse.
Per automatizzare l’accesso a TeamViewer puoi utilizzare le voci disponibili sotto la sezione Accesso automatico, avendo la premura di creare un account TeamViewer con cui gestire il PC senza dove ogni volta inserire le credenziali (l’accesso sarà automatico, basterà solo accendere il PC).
Una volta sistemato il programma sul PC da controllare, puoi installare l’app gratuita di TeamViewer sul tuo dispositivo Android o iOS.
Utilizzare l’app è semplice: aprendola ti verranno chieste le credenziali del PC da configurare nella scheda Connetti.
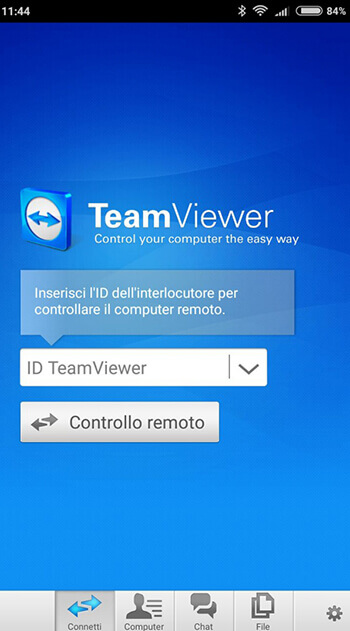
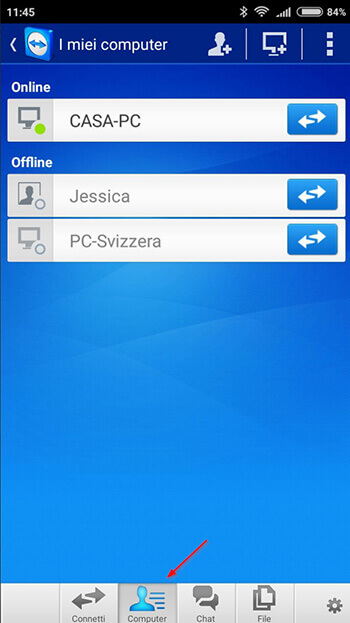
3. Chrome Remote Desktop
Una buona alternativa a TeamViewer è offerta da Chrome Remote Desktop.
Quest’app permette di controllare il PC da Android o iOS utilizzando il browser Google Chrome, che deve essere presente sul PC affinché tu possa controllare il PC a distanza.
Installa quindi (nel caso non l’avessi già fatto) Google Chrome sul PC dal seguente link.
DOWNLOAD | Google Chrome
In seguito procurati l’app di Chrome Remote Desktop dal seguente link.
DOWNLOAD | Chrome Remote Desktop
Al termine dell’installazione potrai trovare l’app aprendo una nuova scheda del browser Chrome e digitando:
chrome://apps
Alla prima apertura dell’app ti verrà chiesto di inserire le credenziali Google (se hai già Google Chrome configurato con l’account Google ti basterà scegliere l’account) e confermare i permessi nella finestra che comparirà.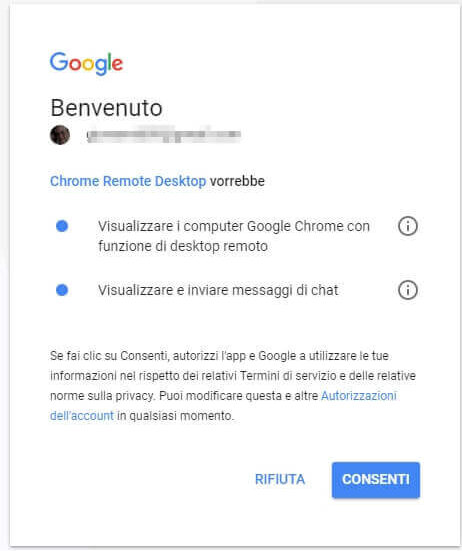
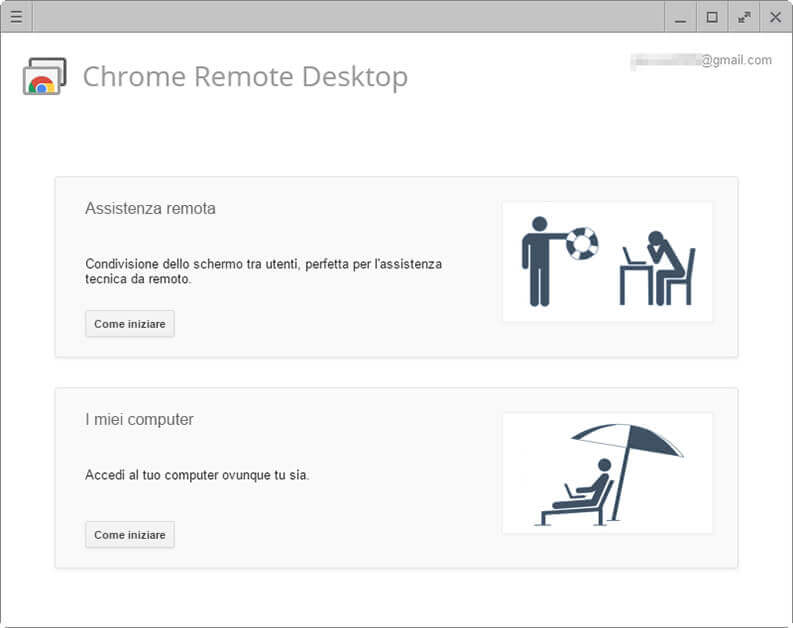
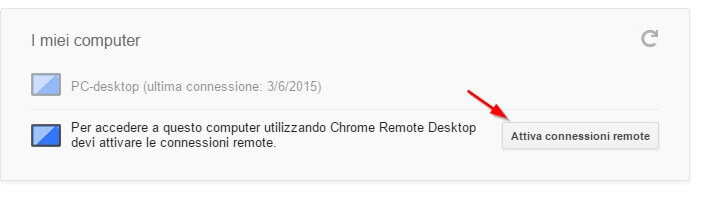
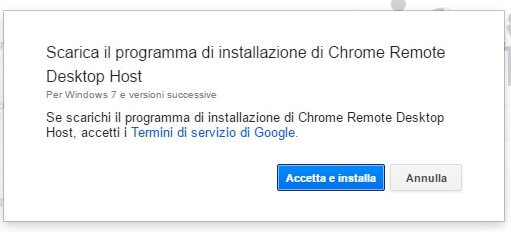
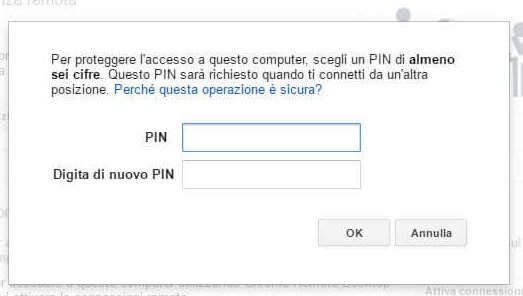
Senza chiudere l’app di Chrome Remote Desktop sul PC scarica sul tuo dispositivo mobile la seguente app gratuita: Android, iOS.
Avvia l’app e seleziona il PC da controllare a distanza.
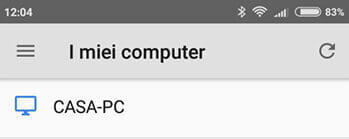
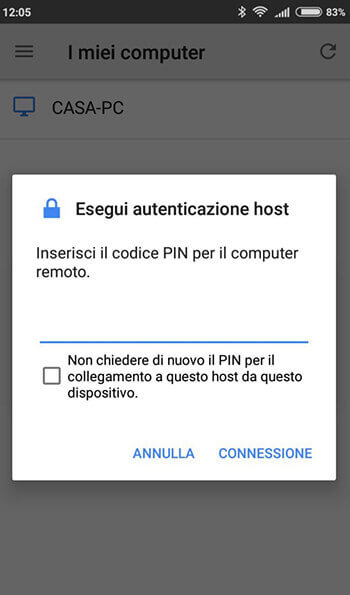
4. Microsoft Remote Desktop
Se hai Windows in versione Professional puoi utilizzare lo strumento messo a disposizione da Microsoft per controllare il PC da Android o iOS.
NOTA: se hai una versione Home o base di Windows, non potrai utilizzare questa funzionalità.
Per configurare correttamente le connessioni remote su Windows puoi utilizzare Microsoft Remote Desktop assistant, scaricabile sul tuo PC gratuitamente dal seguente link.
DOWNLOAD | Microsoft Remote Desktop assistant
In alternativa puoi configurare il PC manualmente con i seguenti passaggi.
Su Windows 10 apri il menu Start e digita Accesso Remoto; tra le voci cercate seleziona Consenti l’accesso remoto al Computer.
Nella finestra che si aprirà metti il segno di spunta alla voce Consenti connessioni remote al computer, poi premi su OK.
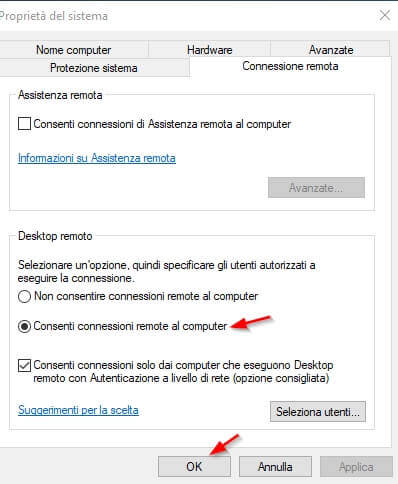
Scarica la specifica app per Android oppure per iOS.
Una volta terminata l’installazione avvia l’app, utilizza il tasto in alto a destra (a forma di +) e seleziona la voce Desktop. Apparirà il tuo PC, pronto per essere controllato a distanza.
Altre App alterative per controllare computer da smartphone
Ci sono numerose altre app che puoi provare per controllare il PC da smartphone.
Lo schema di funzionamento di queste app è simile a quando visto finora: dovrai installare un server sul PC, poi controllare il tutto con l’app dedicata.
Le app che puoi provare per controllare il PC da smartphone Android o iOS sono: