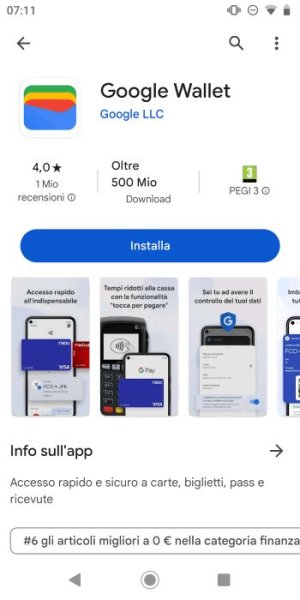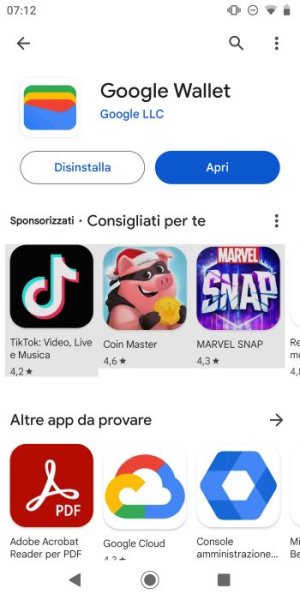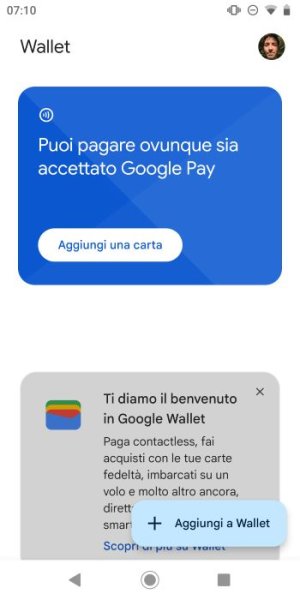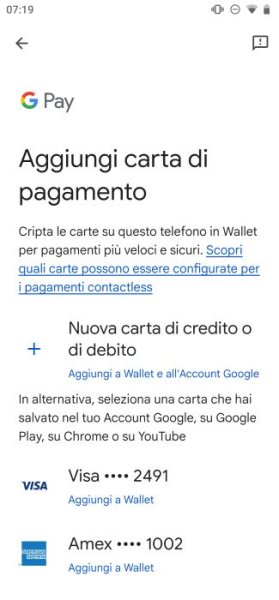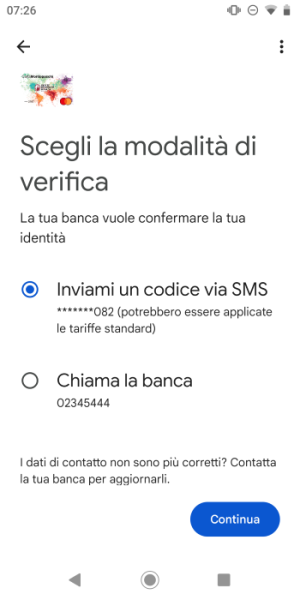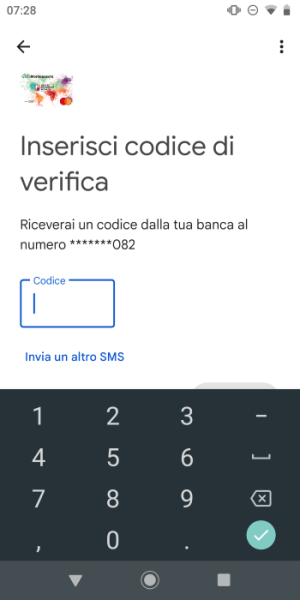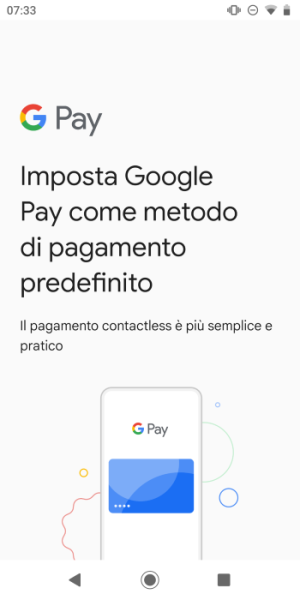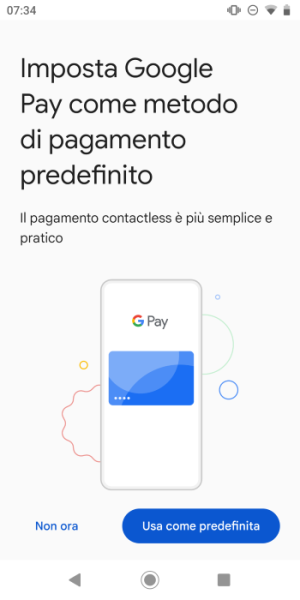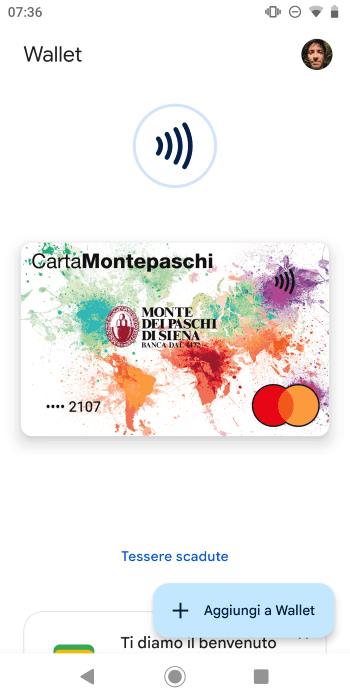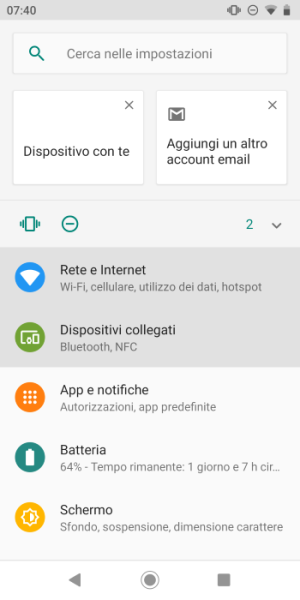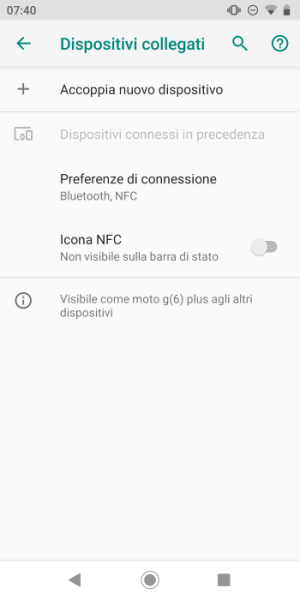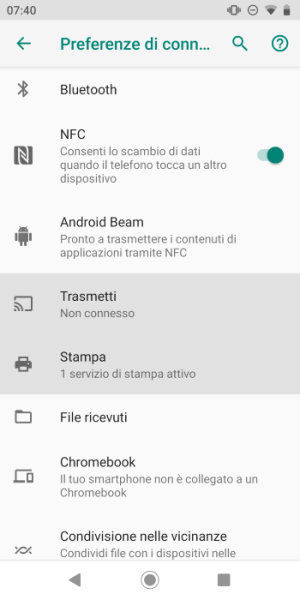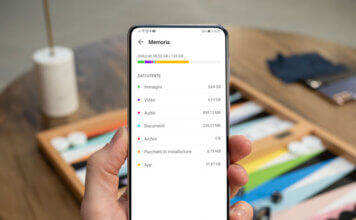Quando sei al supermercato, al ristorante o in una qualsiasi altra attività commerciale, ti capita sempre più spesso di vedere persone pagare alla cassa con lo smartphone o addirittura con lo smartwatch che hanno al polso. E tu, che ancora tiri fuori il bancomat dal portafoglio, se non i contanti, ti domandi: ma come diavolo fanno? La risposta è più semplice di quanto credi: hanno configurato i pagamenti NFC sui loro dispositivi mobili.
In questa guida ti spieghiamo passo passo come configurare pagamenti NFC con uno smartphone Android, così, quando la prossima volta andrai al supermercato o in un altro negozio commerciale, anche tu sarai in grado di pagare con il tuo dispositivo mobile.
I pagamenti NFC sono una tipologia di pagamento che avviene in modalità contactless. Si basano sulla tecnologia Near Field Communication (trovi una spiegazione dettagliata nell’approfondimento su come funziona NFC), in grado di far dialogare tra loro senza contatto e in modo bi-direzionale due dispositivi dotati entrambi di NFC, a patto che si trovino a una distanza molto ravvicinata (al massimo 10 cm).
Requisiti per i pagamenti NFC con Android
Per abilitare i pagamenti NFC sul tuo smartphone Android hai bisogno di un dispositivo che supporti la tecnologia NFC, di un’app per fare pagamenti da smartphone come Google Pay, Samsung Pay o PayPal, più una carta di credito o debito da aggiungere al portafoglio digitale.
Nota: anche se hai uno smartphone di qualche anno fa, che non si aggiorna più ecc., hai comunque la possibilità di sfruttare sia l’NFC – disponibile ormai già da un po’ di tempo sugli smartphone – sia le app che supportano tale tecnologia. Noi ad esempio, per il nostro test, abbiamo usato il Motorola Moto G6 Plus aggiornato ad Android 9. La data di uscita di questo telefono risale al 2018.
Guida per configurare pagamenti NFC con Android
È ora il momento di passare all’azione. Di seguito spiegheremo come procedere per configurare pagamenti NFC su dispositivi Android.
Scarica e installa Google Wallet
Prima di tutto esegui il download e l’installazione di Google Wallet, l’applicazione realizzata da Big G che consente di pagare con lo smartphone o lo smartwatch ovunque sia accettato Google Pay.
Apri dunque Google Play Store, cerca “google wallet”, quindi premi sul pulsante “Installa” per avviare il download. La procedura di installazione è automatica: al termine non dovrai far altro che premere su “Apri”.
Nota: se hai uno smartphone Samsung, nessuno ti vieta di usare l’app Samsung Wallet, anche se alla luce delle numerose recensioni negative ti consigliamo di preferire Google Wallet, l’app di riferimento per i pagamenti via mobile nell’universo Android.
Aggiungi una carta di credito o di debito
Il passaggio successivo prevede l’aggiunta di una carta di credito o di debito a Google Wallet.
Per aggiungere una carta di credito o di debito a Google Wallet, apri l’app e seleziona “Aggiungi una carta”, dopodiché individua “Nuova carta di credito o di debito” e fai tap sul link “Aggiungi a Wallet e all’Account Google”.
Nella nuova schermata che si apre, intitolata “Inserisci i dati della carta”, sotto “Numero carta” digita le cifre riportate sul fronte della carta di pagamento. In seguito riempi anche i campi “MM/AA” con la data di scadenza e “CVC”, inserendo i tre o quattro numeri riportati sul retro della carta. Al termine seleziona “Salva” in basso a destra per memorizzare il numero.
Per completare l’aggiunta della carta non ti resta che pigiare su “Accetta” per accettare i termini dell’emittente, ossia i termini di utilizzo stabiliti dalla banca a cui è collegata la carta di pagamento.
In alcuni casi, l’istituto bancario chiede di confermare la propria identità. Le modalità di verifica sono due: tramite un codice via SMS al numero di telefono predefinito o contattando la banca. Per impostazione predefinita la scelta ricade su “Inviami un codice via SMS”, quindi premi su “Continua”.
Un nuovo messaggio ti confermerà la riuscita dell’operazione.
Noi nella nostra prova abbiamo ricevuto il seguente messaggio di testo: “L’attivazione della tua carta xxxx a Google Pay è andata a buon fine. Ora puoi utilizzarla per pagare con il tuo dispositivo in tutta sicurezza! Grazie”.
Imposta Google Pay come metodo di pagamento predefinito
Se in precedenza avevi già impostato un metodo di pagamento, il passaggio successivo richiede la selezione di Google Pay come app predefinita per i pagamenti NFC.
Per impostare Google Pay come metodo di pagamento predefinito, nella schermata “Imposta Google Pay come metodo di pagamento predefinito” è sufficiente pigiare sul tasto “Usa come predefinita” e poi “Imposta”.
Se hai seguito tutti i passaggi in maniera corretta, alla fine si aprirà la schermata “Wallet” con in evidenza la carta appena aggiunta.
Assicurati che la tecnologia NFC sia attiva
Prima di fare pagamenti tramite NFC, ricorda sempre di verificare che la tecnologia NFC sia correttamente attiva sul tuo smartphone, così da sfruttare la modalità di pagamento contactless offerta da Google Pay (o Samsung Pay se la tua preferenza è andata all’app di pagamento mobile attiva di default nei device Samsung).
Per controllare che l’opzione NFC sia attiva apri l’app Impostazioni, tocca “Dispositivi collegati”, quindi vai su “Preferenze di connessione” e controllare che accanto alla voce “NFC” la levetta sia spostata su “ON”.
Conclusioni
È tutto, ora hai tutto pronto per sfruttare i pagamenti NFC ovunque questi siano accettati.
Per pagare tramite smartphone o smartwatch non dovrai far altro che sbloccare il tuo device e avvicinarlo al POS per pochi istanti, fino all’avvenuta transazione.
Subito dopo riceverai una notifica da parte di Google Wallet con l’importo del pagamento e il nome dell’esercente.