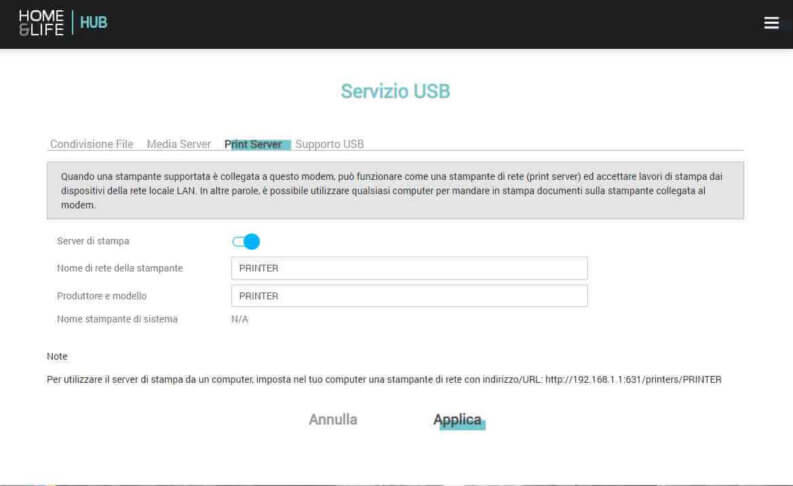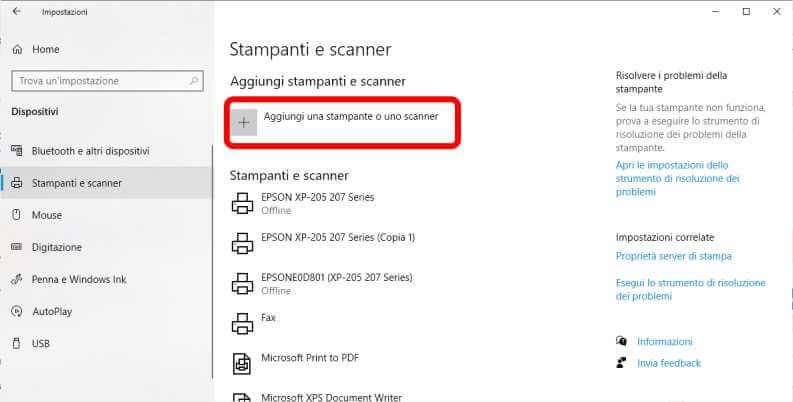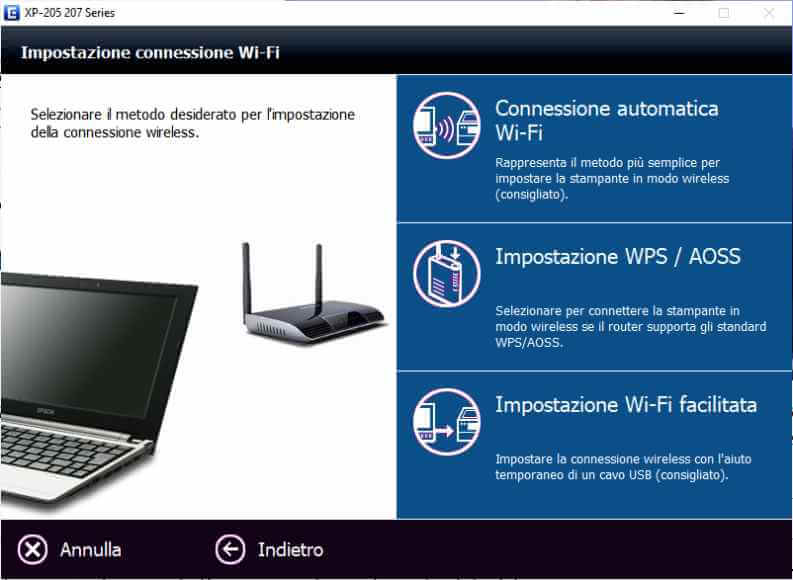Ormai gran parte delle stampanti dispongono di connessione WiFi integrata, ciò le rende molto comode e versatili. Essendo connesse tramite connessione Wireless possono essere collegate con più libertà in ufficio e a casa, permettendo di usare un’unica stampante con più PC e dispositivi mobili.
In questo articolo vedremo come collegare la stampante al WiFi di casa o dell’ufficio, nel caso in cui abbiamo una stampante non dotata di connessione wireless, e come connettere in modalità wireless la propria stampante dotata di scheda di rete ad un PC.
Come collegare stampante USB al Wi-Fi
Potrebbe accadere di disporre di una vecchia stampante non capace di connettersi alla rete WiFi, in questo caso non è detto che sia arrivata l’ora di provvedere alla sostituzione della stampante con una nuova.
Una comoda soluzione può essere quella di connettere direttamente la stampante alla porta USB del proprio router. Sono diversi i router, anche fra quelli forniti dagli operatori, che permettono facilmente di condividere in rete hard disk e anche stampanti.
Attenzione, non tutte le stampanti sono compatibili con i router e non tutti i router permettono di condividere la stampante, però vale la pena tentare di vedere se siete fortunati.
In genere l’utilizzo è davvero semplice, basta posizionare la stampante vicina al proprio router in modo da riuscire a collegarla al router tramite il cavo USB e quindi accenderla.
La stampante a questo punto dovrebbe diventare un dispositivo di rete e quindi visibile e raggiungibile da qualsiasi dispositivo collegato alla stessa rete.
Se ciò non avvenisse automaticamente, non c’è da temere, probabilmente è necessario abilitare un’opzione nella schermata di configurazione del router (se disponibile). Nel mio router, per esempio, è presente la seguente schermata.
Per accedere alla pagina di configurazione del router di solito basta inserire l’indirizzo IP del proprio router come indirizzo internet su un qualsiasi web browser di un dispositivo collegato alla stessa rete e nella pagina di accesso mettere le proprie credenziali. Se non si conoscono le credenziali di accesso è probabile che siano quelle di fabbrica che spesso si possono trovare su un’etichetta attaccata sul dispositivo e sicuramente indicate nel manuale.
Gli indirizzi IP più comuni per i router sono:
192.168.1.1
192.168.0.1
192.168.1.101
192.168.1.254
192.168.0.254
Una volta entrati nella pagina di gestione del router di solito si deve procedere cercando la sezione “Media server” o quella “USB“. Se il router supporta la condivisione in rete della stampante sicuramente l’opzione per attivarla si troverà in quella sezione.
Come collegare una stampante WiFi con display al PC
Il primo passo è collegare la propria stampante con schermo alla rete Wi-Fi del router. Le procedure variano da modello a modello (per la procedura specifica vi invitiamo sempre a seguire le istruzioni presenti nel manuale del produttore del dispositivo), ma di solito nei modelli con schermo è tutto molto semplice.
Infatti bastano pochi passaggi per utilizzare il WPS e permettere una rapida configurazione. Di solito basta premere il tasto WPS sul router e nello schermo della stampante scegliere la voce omonima e la procedura guidata per collegare la stampante al WiFi va felicemente a buon fine.
Una volta che siamo riusciti a collegare la stampante al WiFi è il momento di chiedere a Windows di individuarla ed installarla. Dopo essersi assicurati di essere connessi alla stessa rete wireless i passi sono pochi e semplici, su PC con sistema operativo Windows 10 basta:
- accendere la stampante e assicurarsi dallo schermo annesso che sia connessa alla rete Wifi;
- quindi sul PC Windows premere sul tasto “Start” e poi su “Impostazioni” caratterizzato dall’icona di un ingranaggio;
- cliccare sulla voce “Dispositivi“, quindi premere sulla destra su “Stampanti e scanner”;
- quindi in alto nella schermata premere su “Aggiungi una stampante o uno scanner“;
- quindi partirà la ricerca della stampante, una volta trovato il dispositivo basterà premere su “Aggiungi“.
Dopo una breve installazione la stampante sarà configurata e disponibile.
La procedura è un po’ diversa per le stampanti che non dispongono di un display, ricordiamo che nel caso non funzioni questa procedura possiamo utilizzare la procedura indicata nel paragrafo seguente.
Come collegare una stampante senza display al PC
Nel caso di una stampante Wireless che non dispone di display occorre utilizzare un procedura completamente diversa per l’installazione. Bisogna infatti ricorrere agli strumenti di configurazione appositi messi a disposizione dal produttore della stampante.
Normalmente questi strumenti sono abbastanza comodi e sono disponibili sul CD incluso con la stampante (assieme ai driver), o sul sito del supporto del produttore.
Ecco le pagine di supporto dei principali produttori di stampanti:
Assicurarsi di scaricare oltre ai driver anche il programma per la gestione della stampante tramite rete.
Di solito queste stampanti una volta accese ed abilitato il loro modulo Wi-Fi (alcune hanno un pulsante apposito) hanno un led che mostra il funzionamento e lo stato di connessione. Spesso il comportamento del led ci dice se la stampante è correttamente connessa o meno.
Per istruzioni più specifiche conviene sempre fare riferimento al manuale del dispositivo, se non lo avete sotto mano in versione cartacea non c’è da temere, basta una ricerca su Google scrivendo su la parola “manuale” seguita dal modello della stampante. Il primo o il secondo risultato su Google conterrà di sicuro ciò che vi serve.
Una volta accesa e col WiFi abilitato, se la stampante non riesce a trovare una rete Wireless a cui connettersi si metterà in modalità infrastruttura. Questa modalità crea una rete wifi personalizzata, che normalmente è accessibile solo tramite lo strumento di configurazione fornito dal produttore.
Una volta avviato lo strumento, inizierà la scansione, il programma individuerà la rete infrastruttura della stampante e vi sarà chiesto di indicare a quale rete Wireless si vuole che la stampante si connetta e quale è la sua password. In breve le informazioni saranno trasmesse alla stampante che così sarà in grado di connettersi alla rete WiFi domestica o dell’ufficio. In genere il tool di installazione procede anche alla configurazione del dispositivo direttamente sul PC così si è subito pronti per stampare.
A volte capita che la configurazione tramite WiFi non vada a buon fine, di solito quasi tutte le stampanti prevedono la possibilità di configurare la connessione WiFi anche tramite collegamento USB. In questo caso bisogna connettere la stampante al PC tramite cavo USB e seguire alla lettera le istruzioni del programma di configurazione (variano da dispositivo a dispositivo).
Solo nel caso ciò non dovesse avvenire, dopo aver configurato l’accesso alla rete della stampante si può effettuare la procedura descritta nel precedente paragrafo.
Cosa fare se la stampante Wi-Fi non funziona
Può succedere che la stampante non funzioni per diversi motivi, vediamo i più comuni:
- Errore di rete momentaneo, può capitare che la stampante semplicemente si “impalli” (a volte basta la ricezione di un pacchetto di dati inaspettato), in questo caso per risolvere la situazione di solito basta spegnere il router per almeno 15 secondi e poi riaccenderlo e fare lo stesso con la stampante.
- Errata configurazione, può capitare che la configurazione non vada a buon fine, in questo caso conviene spegnere la stampante per almeno 15 secondi e riprovare.
- Problema di connessione, in questo caso bisogna assicurarsi di essere sulla stessa rete, e che questa rete sia a 2,4 GHz. Le stampanti compatibili con le reti a 5 GHz sono ad oggi ben poche.
Se nessuna di queste iniziative va a buon fine è consigliabile contattare l’assistenza della specifica stampante. Potrebbe suggerirvi e guidarvi nell’utilizzo di qualche tool avanzato per la configurazione di rete, o diagnosticare un guasto.