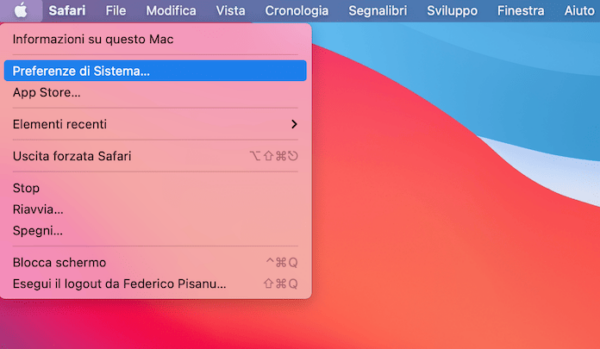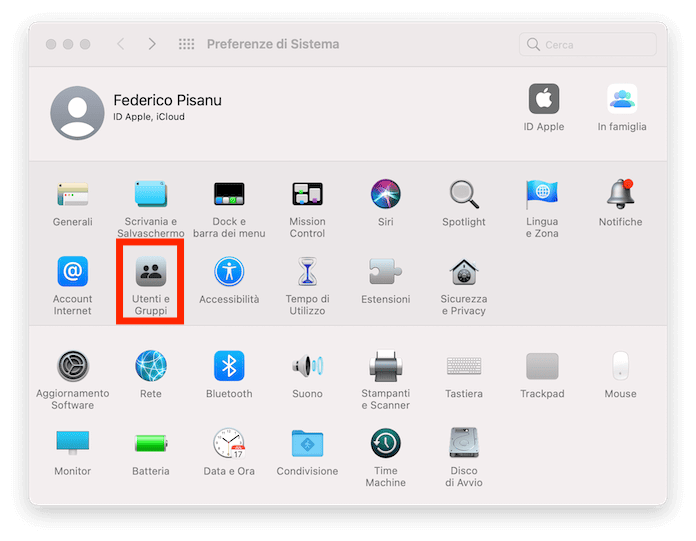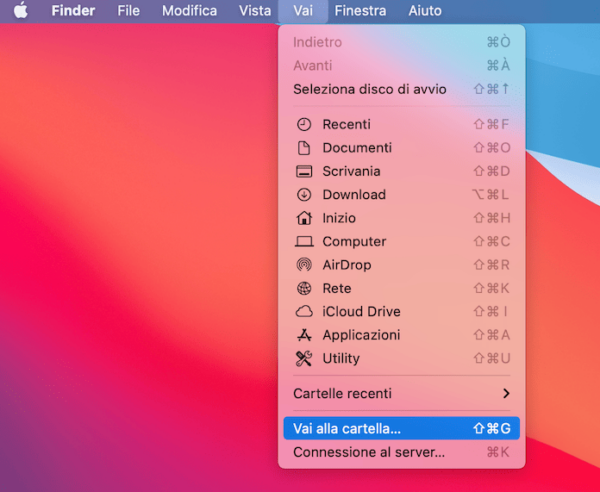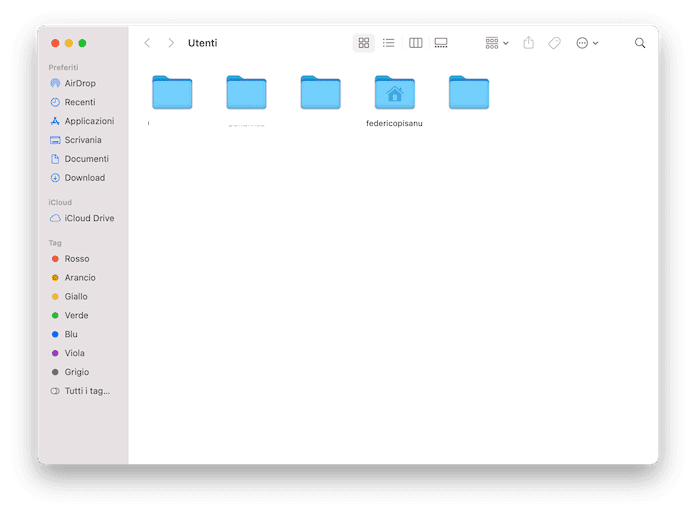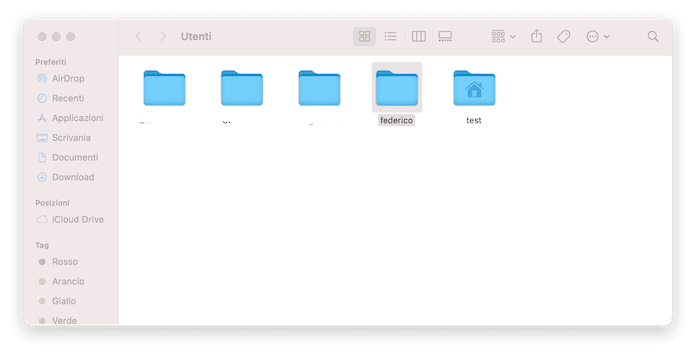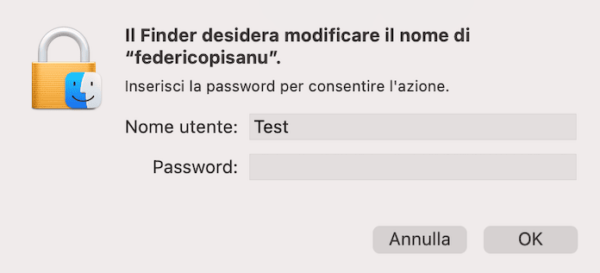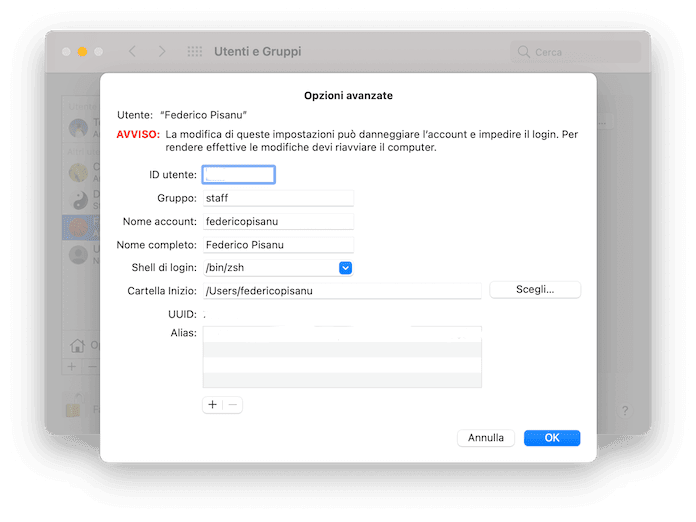In genere il nome utente su Mac compare in due luoghi distinti, ossia nel nome dell’account e nella cartella denominata Inizio. Come da prassi comune, e con questo ci riferiamo a quanto succede in altri sistemi operativi o siti web, anche l’username associata alla nostra identità su macOS è sostituibile.
D’altronde – non lo scopriamo di certo oggi – ci possono essere i più disparati motivi a spingerci a sostituire il nome precedente con uno nuovo; vuoi perché il responsabile IT ha usato un nome utente sbagliato, vuoi per la necessità di accorciare un nome troppo lungo, vuoi perché, dopo aver ereditato un vecchio Mac, vorresti limitarti a modificare il precedente account senza crearne uno nuovo.
Attenzione però, perché non si tratta di un’operazione da prendere tanto alla leggera. Se infatti si commettono degli errori durante la procedura, il rischio è di ritrovarsi alla fine con un account compromesso, che in concreto significa non riuscire più a effettuare l’accesso con il proprio profilo.
Per evitare che ciò accada, abbiamo preparato una guida dettagliata su come cambiare il nome utente Mac: seguendo i passaggi descritti nell’articolo, sarai in grado di avere un nuovo nome in pochi minuti senza correre alcun rischio.
Esegui il backup dei dati
Prevenire è meglio che curare. Proprio perché si tratta di una procedura delicata, è fortemente consigliato sottoporre a backup i dati più importanti conservati nella memoria del computer. Così, se anche qualcosa dovesse andare storto, avresti comunque un’ancora di salvataggio a cui aggrapparti.
Se hai dei dubbi su come procedere, ti invitiamo alla lettura del capitolo Backup con Time Machine incluso nella nostra guida su come resettare il Mac e reinstallare macOS.
Accedi a un altro account amministratore
Per cambiare il nome utente su Mac devi prima scollegarti dal tuo e accedere a un altro account amministratore. Se ancora non ce l’hai, puoi sempre crearne uno nuovo tramite la sezione Utenti e Gruppi. Ecco come fare.
Clicca sul menu Apple (l’icona della mela morsicata in alto a sinistra) e pigia su “Preferenze di Sistema”.
Nella nuova finestra che si apre clicca su “Utenti e Gruppi”.
Fai clic sul lucchetto posizionato in basso a sinistra per proseguire (ti verrà chiesto subito dopo di inserire la password associata al tuo account).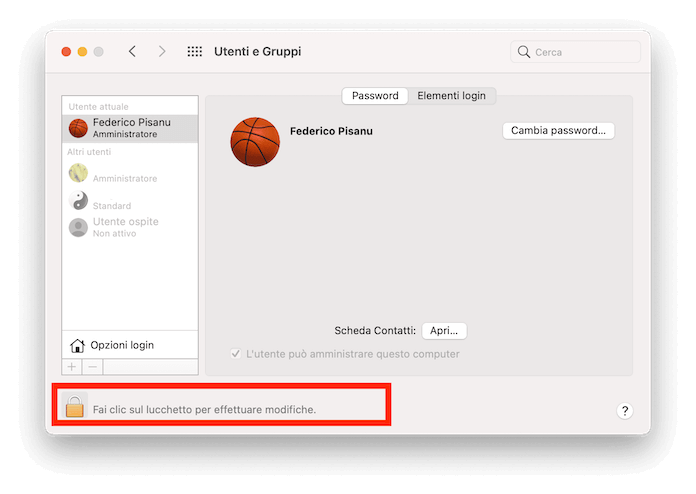
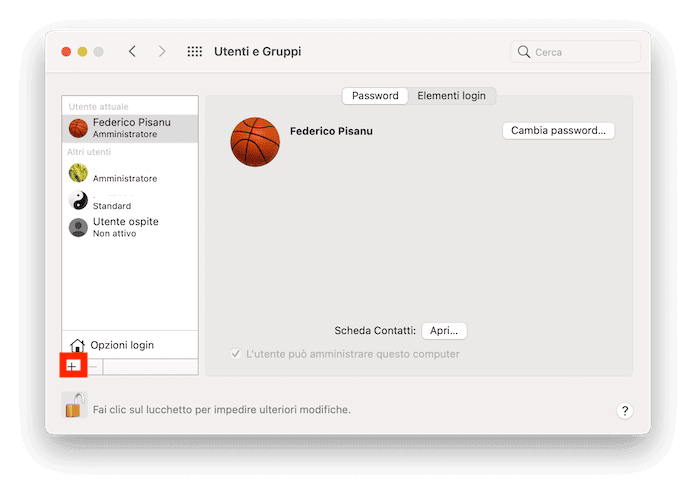
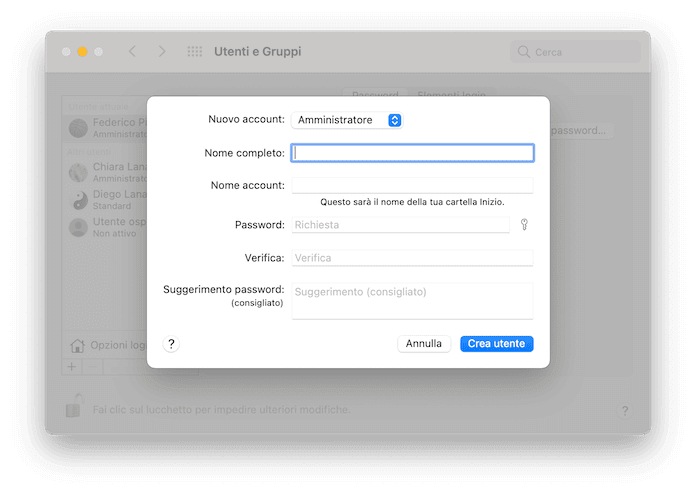
 Emulatore Android per PC e Mac: I Migliori del 2025Emulatore Android per PC e Mac: I Migliori del 2025Android, come tutti ben sanno è il sistema operativo open source realizzato da Google per smartphone e tablet. Essendo "open source", il codice sorgente può essere preso e modificato da [...]Continua a leggere
Emulatore Android per PC e Mac: I Migliori del 2025Emulatore Android per PC e Mac: I Migliori del 2025Android, come tutti ben sanno è il sistema operativo open source realizzato da Google per smartphone e tablet. Essendo "open source", il codice sorgente può essere preso e modificato da [...]Continua a leggereRinomina la cartella Inizio
Il passaggio successivo consiste nel rinominare la cartella Inizio. Bada bene, al posto di Inizio compare in realtà il tuo nome utente, quello cioè che desideri modificare, perciò considera cartella Inizio = cartella Nome Utente.
Un’altra cosa importante è la pagina del supporto Apple, a sottolineare quanto sia importante rinominare prima questa cartella e soltanto dopo passare alla modifica del nome dell’account. Di seguito i passaggi da completare.
Apri l’app Finder, quindi fai clic su “Vai” e “Vai alla cartella”.
Ora digita “/Utenti” (senza le virgolette) e clicca sul tasto “Vai” per accedere alle cartelle Inizio di tutti gli account disponibili.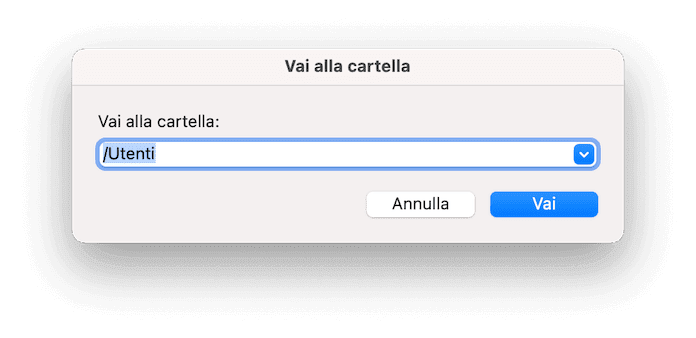
Fai clic destro sulla cartella Inizio che intendi rinominare, seleziona la voce “Rinomina” e digita il nuovo nome utente senza lasciare spazi. Noi, per esempio, abbiamo scelto di passare da “federicopisanu” a “federico”.
Per confermare la scelta, inserisci la password dell’account amministratore con cui stai eseguendo la modifica. Noi in precedenza avevamo creato il profilo Test, per cui andremo a inserire la password di questo account. Inserita la password, fai clic sul pulsante “OK” per proseguire.
Una volta rinominata la cartella Inizio del tuo account personale, puoi procedere con la modifica del nome dell’account.
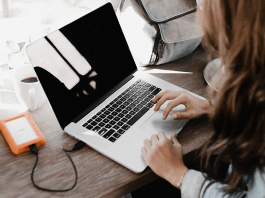 Migliori software di controllo remoto per macOSMigliori software di controllo remoto per macOSControllare un Mac da remoto è una soluzione pratica che consente di accedere al proprio computer del lavoro quando si è in casa e viceversa e rappresenta anche un modo [...]Continua a leggere
Migliori software di controllo remoto per macOSMigliori software di controllo remoto per macOSControllare un Mac da remoto è una soluzione pratica che consente di accedere al proprio computer del lavoro quando si è in casa e viceversa e rappresenta anche un modo [...]Continua a leggereRinomina l’account
L’ultimo passaggio necessario per cambiare il nome utente Mac è rinominare l’account tramite la sezione “Utenti e Gruppi” inclusa in “Preferenze di Sistema”, assicurandosi di usare lo stesso nome scelto per rinominare la cartella Inizio. Di seguito i passaggi da completare.
Apri il menu Apple, quindi seleziona “Preferenze di Sistema” e fai clic su “Utenti e Gruppi”, dopodiché fai clic sul lucchetto in basso a sinistra e inserisci la password dell’account in uso per sbloccare tutte le funzioni.
Adesso sposta il cursore sull’account che vuoi rinominare, tieni poi premuto il tasto Ctrl e in contemporanea fai clic sinistro, quindi seleziona la voce “Opzioni avanzate”. Si aprirà la seguente schermata.
Le voci da modificare sono “Nome account” e “Cartella inizio”: in entrambi i campi devi inserire il nuovo nome utente, lo stesso scelto per rinominare la cartella. Sempre facendo riferimento al nostro esempio, accanto a “Nome account” scriviamo “federico” e accanto a “Cartella Inizio” sostituiamo “federicopisanu” con “federico”, lasciando invariata la parte iniziale “/Users/”. Fatto questo, premi sul pulsante “OK” in basso a destra per apportare le modifiche.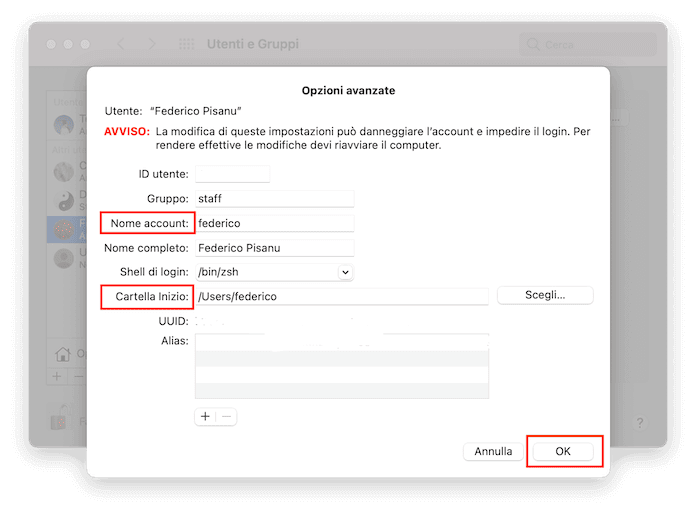
Conclusioni
In questa guida ti abbiamo spiegato come cambiare il nome utente su Mac, mostrandoti passo passo gli step da compiere. Per qualsiasi dubbio o domanda restiamo a disposizione nello spazio dedicato ai commenti.
Prima di andare, ti invitiamo alla lettura di alcune delle nostre guide più popolari su Mac e su macOS che potrebbero tornarti utili in futuro: