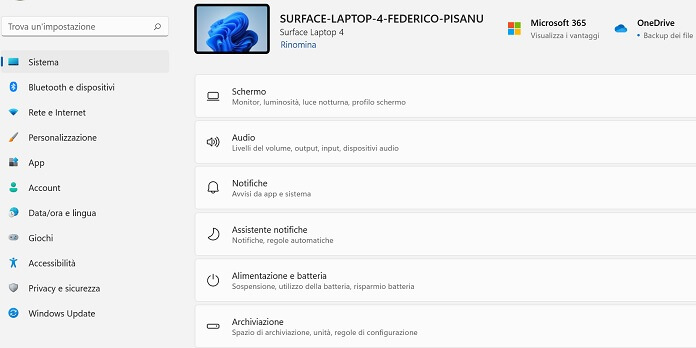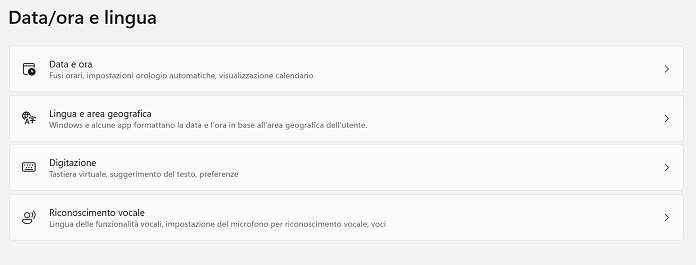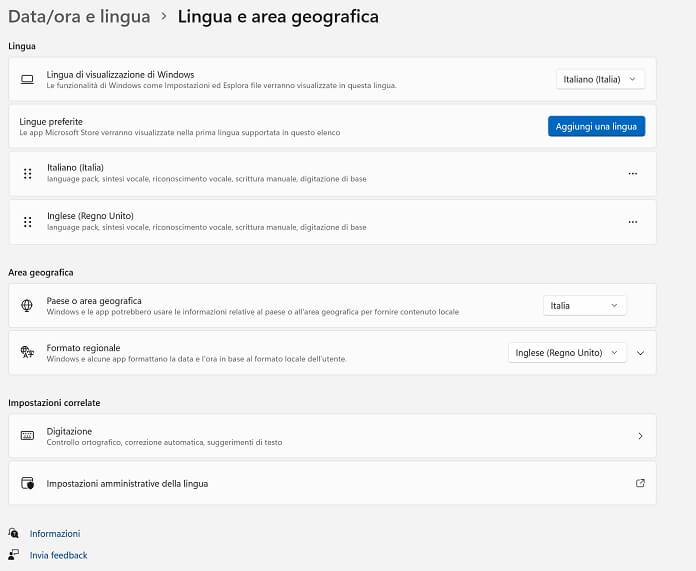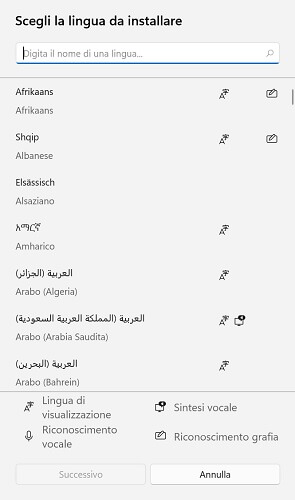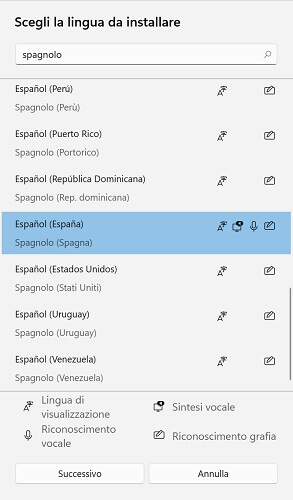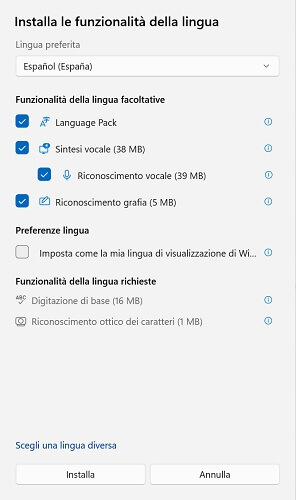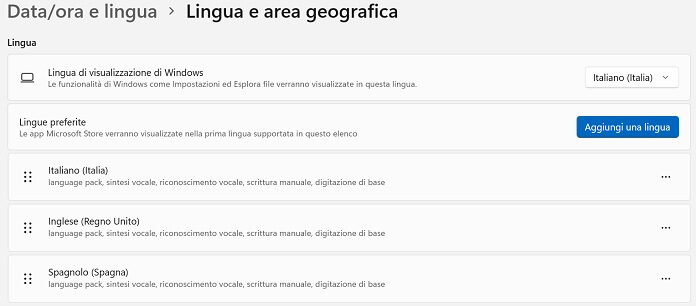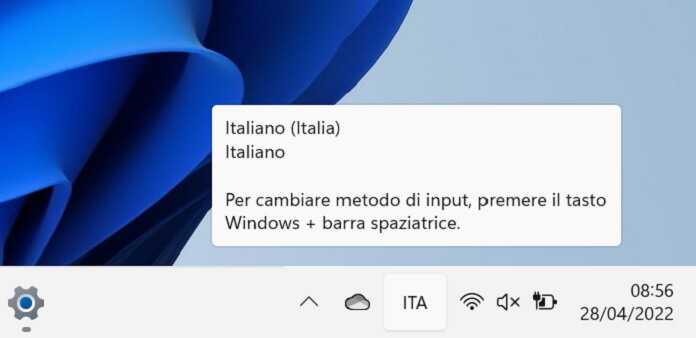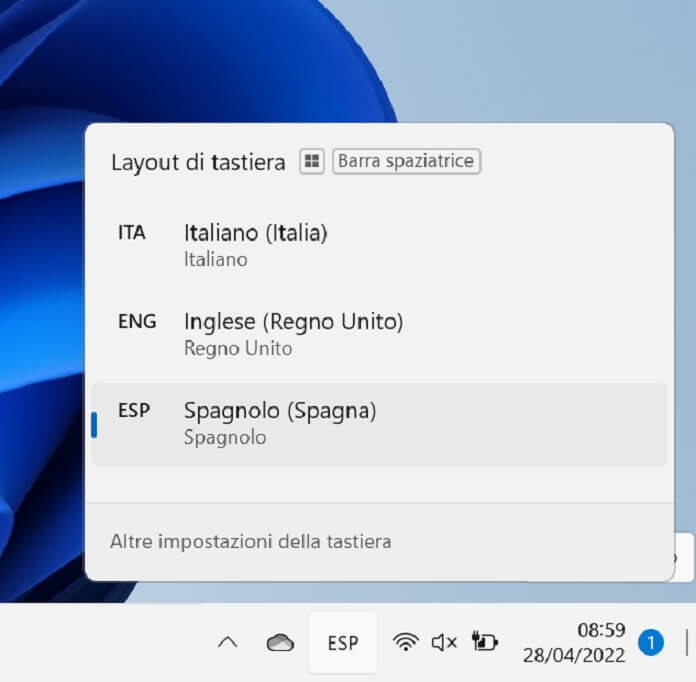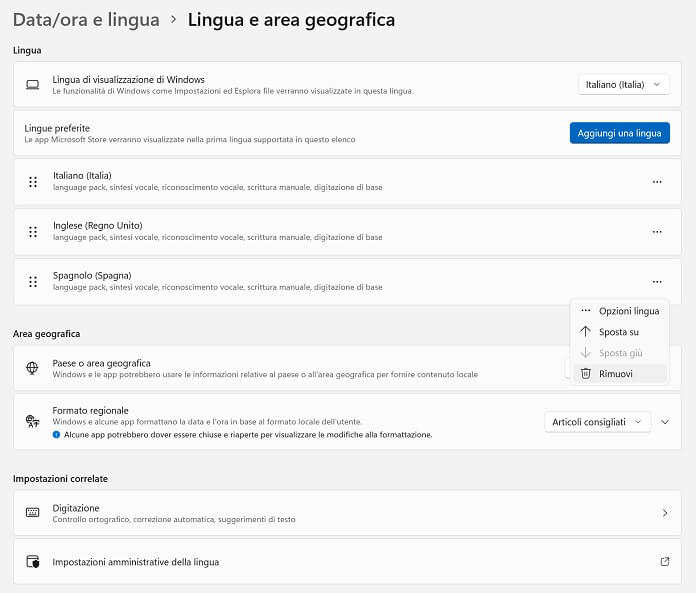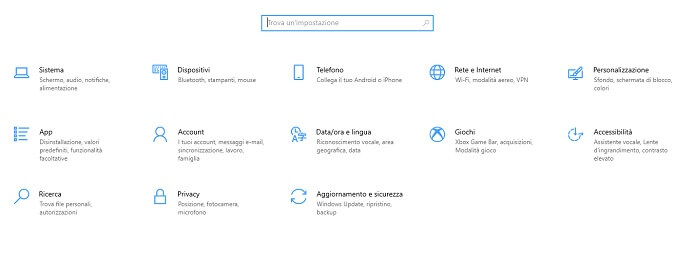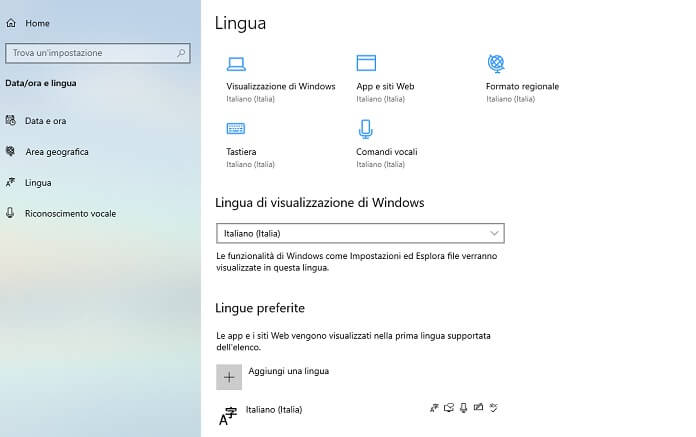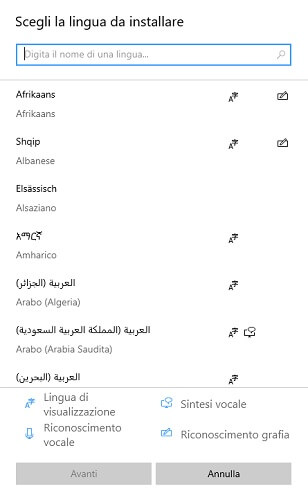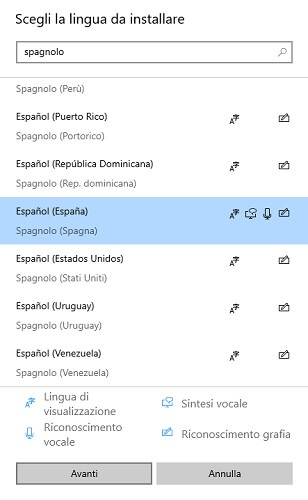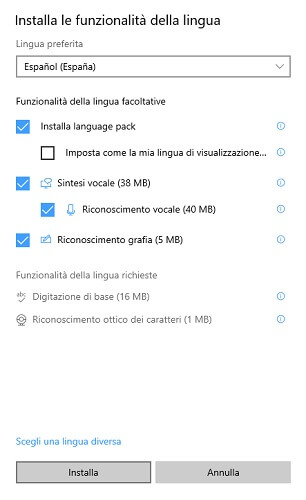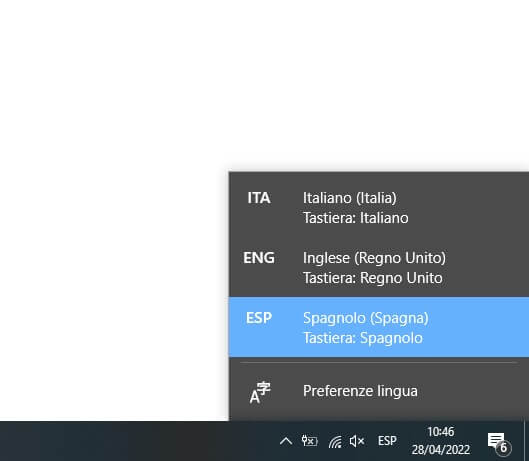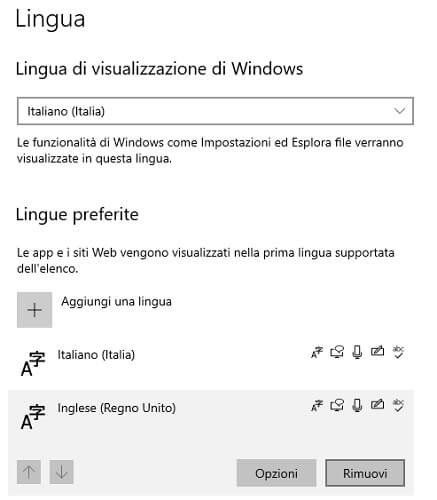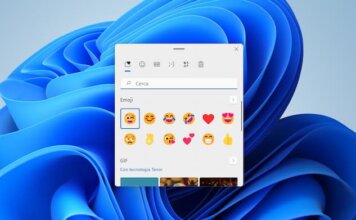Quando accendiamo il computer per la prima volta dopo averlo acquistato, il sistema operativo Windows consente di configurare uno o più layout di tastiera diversi da quello predefinito. Nove volte su dieci, durante le primissime fasi dell’installazione, la scelta ricade sul layout associato al Paese in cui si vive. Se quest’ultimo non dovesse andare bene, in questo articolo ti spigherò come cambiare layout tastiera con quello del paese da te scelto.
Per chi non lo sapesse, per layout della tastiera si intende la disposizione tasti e le eventuali funzioni associate sulla tastiera, infatti esistono leggere differenze tra il layout della tastiera italiana e quella di altri paesi. Nella maggior parte, i cambi vengono effettuati per impostare o aggiungere un layout tastiera italiano.
Può capitare però, per fretta o distrazione, di selezionare un layout diverso da quello originariamente previsto. Altre volte, invece, modificare il layout della tastiera su Windows 10 o Windows 11 è una vera e propria necessità: ad esempio, nel caso in cui si acquisti un computer d’importazione (spesso si trova un layout tastiera americana, inglese o tedesca) o se per lavoro si debba scrivere in una lingua diversa.
In questo articolo ti spieghiamo come cambiare il layout tastiera su Windows 10 e 11, mostrando tutti i passaggi da compiere per aggiungere, modificare e rimuovere il layout desiderato.
Come cambiare layout tastiera su Windows 11
Iniziamo con la modifica del layout di tastiera su Windows 11: prima illustreremo come aggiungere un nuovo layout, poi come modificare quello predefinito, e infine come rimuoverlo.
Come aggiungere un layout di tastiera su Windows 11
Per aggiungere un layout di tastiera su Windows 11 diverso da quello predefinito, cioè da quello scelto durante l’installazione del sistema, occorre aprire l’app Impostazioni, selezionare il menu “Data/ora e lingua” ed entrare nella sezione “Lingua e area geografica”. Da qui poi è sufficiente premere sul pulsante “Aggiungi una lingua” e selezionare quella che si desidera.
Ecco, nel dettaglio, i passaggi da compiere.
Prima di tutto, tieni premuti contemporaneamente i tasti Windows + I per aprire l’app Impostazioni, dopodiché seleziona “Data/ora e lingua” dal menu laterale di sinistra.
Ora premi sulla scheda “Lingua e area geografica” per accedere alla sezione da dove è possibile aggiungere un layout di tastiera diverso da quello in uso.
Sotto l’intestazione “Lingua” individua la scheda “Lingue preferite” e premi il pulsante “Aggiungi una lingua” (colorato in blu) che si trova accanto.
Nella nuova finestra che si apre, intitolata “Scegli la lingua da installare”, digita il nome della lingua per cui vuoi aggiungere un nuovo layout di tastiera su Windows 11 nel campo “Digita il nome di una lingua”.
Ad esempio, se vuoi scrivere in spagnolo, digita la parola “spagnolo” e seleziona il risultato di ricerca corrispondente. Noi, ad esempio, abbiamo selezionato “Spagnolo (Spagna)”. Lo step seguente richiede di fare clic sul tasto “Successivo” in fondo alla finestra.
Si aprirà una nuova finestra (“Installa le funzionalità della lingua”): assicurati che siano selezionate tutte le opzioni desiderate, quindi premi sul pulsante “Installa” per proseguire.
Il download della nuova lingua potrebbe richiedere diversi minuti prima del completamento. Al termine dell’operazione, nella schermata “Lingua e area geografica” visualizzerai la nuova lingua aggiunta nell’area “Lingua”.
Come modificare layout tastiera su Windows 11
Dopo aver aggiunto la lingua desiderata, per modificare il layout di tastiera su Windows 11 è sufficiente selezionare il nuovo language pack tramite la barra delle applicazioni.
Ecco la procedura illustrata.
Per prima cosa, sposta il cursore sulla barra delle applicazioni e pigia sull’abbreviazione del Paese del layout di tastiera attuale (nel nostro caso ITA).
Si aprirà una piccola finestra intitolata “Layout tastiera” con i layout a disposizione: seleziona dunque quello che desideri tra quelli disponibili per cambiare la lingua della tastiera in uso.
Nota: la modifica è immediata, non hai bisogno di confermare le modifiche appena apportate con un nuovo salvataggio.
Come rimuovere layout tastiera su Windows 11
Se ci ripensi, puoi rimuovere il layout di tastiera tramite la sezione “Lingua e area geografica” del menu “Data/ora e lingua” di Windows 11.
Di seguito i passaggi illustrati.
Apri l’app Impostazioni, quindi seleziona il menu “Data/ora e lingua” e seleziona la scheda “Lingua e area geografica”.
Nella sezione “Lingua” individua il layout che desideri rimuovere, quindi fai clic sull’icona dei tre puntini accanto e seleziona la voce “Rimuovi” per eliminarlo. Nell’esempio qui sotto, abbiamo deciso di cancellare il language pack Spagnolo (Spagna) aggiunto in precedenza.
Anche in questo caso, la modifica è immediata, ciò significa che dopo aver premuto su “Rimuovi” non c’è un altro passaggio dove ti viene chiesto di confermare o annullare la tua scelta.
Sullo stesso argomento ti potrebbe interessare anche: Come cambiare la scherma di login e di blocco su Windows
Come cambiare layout tastiera su Windows 10
In questa seconda parte della nostra guida ci occuperemo dello stesso argomento, stavolta però prendendo in considerazione il sistema operativo Windows 10. Come prima, spiegheremo innanzitutto come aggiungere un nuovo layout di tastiera, poi come modificare quello predefinito, e in seguito come rimuoverlo.
Come aggiungere un layout di tastiera su Windows 10
Per aggiungere un layout di tastiera su Windows 10 bisogna accedere al sottomenu “Lingua” del menu principale “Data/ora e lingua” e cliccare su “Aggiungi una lingua” sotto “Lingue preferite”.
Seguono ora i passaggi dettagliati.
Clicca sul menu Start a sinistra e seleziona l’icona della ruota d’ingranaggio per aprire l’app Impostazioni, dopodiché fai clic su “Data/ora e lingua” nel menu laterale di sinistra.
Ora seleziona il sottomenu “Lingua” per accedere alla schermata in cui andrai ad aggiungere il nuovo layout di tastiera.
Scorri in basso fino alla sezione “Lingue preferite”, quindi premi sull’icona + accanto all’opzione “Aggiungi una lingua”. Subito dopo si aprirà una nuova finestra intitolata “Scegli la lingua da installare”.
Digita quindi il nome della lingua che vuoi aggiungere, selezionala tra le voci proposte in elenco e premi sul pulsante “Avanti” per proseguire.
Nella nuova finestra visualizzata mantieni il segno di spunta accanto alla voce “Installa language pack” e premi sul pulsante “Installa” per avviare il download e l’installazione della nuova lingua.
Non ti resta ora che attendere il completamento del download per poi passare allo step successivo, ossia il cambio del layout utilizzando la lingua desiderata.
Come modificare layout tastiera su Windows 10
Per cambiare il layout di tastiera su Windows 10 basta cliccare sull’abbreviazione del Paese della tastiera attuale presente sulla barra delle applicazioni e selezionare il nuovo language pack scaricato in precedenza.
Come puoi facilmente intuire, è la stessa operazione vista con il sistema operativo Windows 11.
Tutto quello che devi fare è spostare il cursore del mouse sulla barra delle applicazioni e cliccare sull’abbreviazione del Paese che trovi accanto all’orario e alla data, quindi seleziona il nuovo layout di tastiera con un clic sulla lingua che vuoi impostare.
È tutto, l’operazione è automatica e non richiede nessun’altra conferma.
Come rimuovere layout tastiera su Windows 10
Se cambi idea, o non hai più bisogno del nuovo language pack, puoi rimuovere il layout di tastiera su Windows 10 tramite il sottomenu “Lingua” del menu principale “Data/ora e lingua”: da qui seleziona la lingua da eliminare, quindi premi sul bottone “Rimuovi” per cancellare definitivamente il layout dal sistema operativo.
Il nostro approfondimento su come modificare il layout di tastiera su Windows 10 e Windows 11 termina qui. Dubbi, domande? Faccelo sapere lasciando un commento qui sotto.
Sullo stesso argomento ti potrebbe interessare anche: Come fare uno screenshot su PC Windows 10