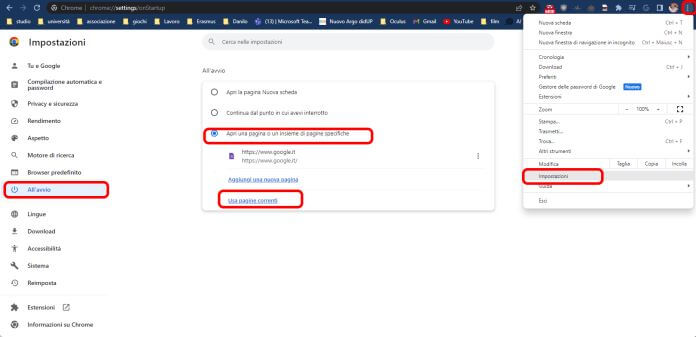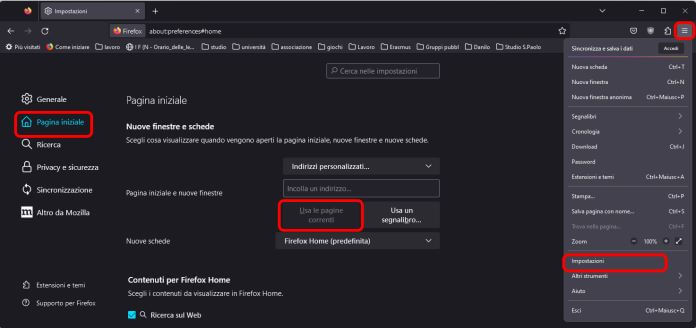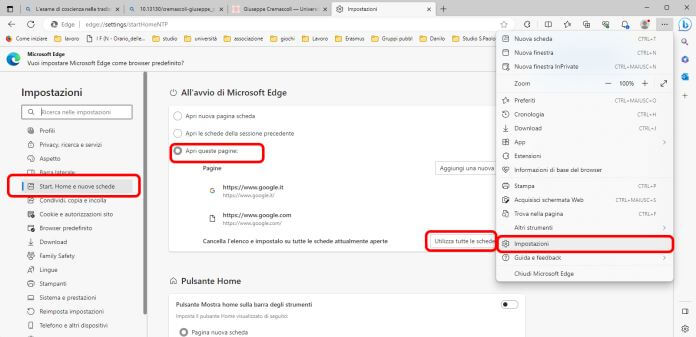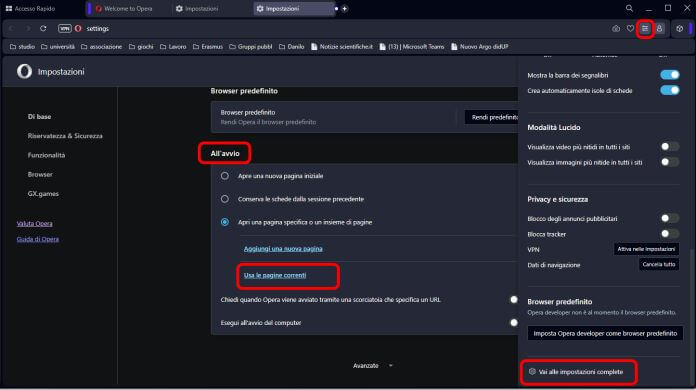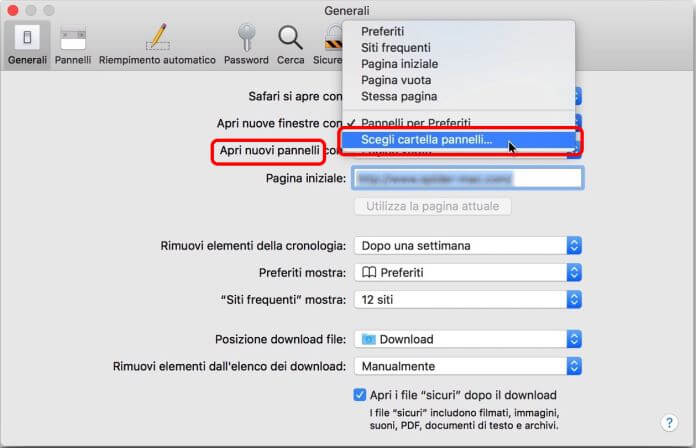Normalmente quando avvii l’applicazione per navigare – il browser appunto – ti viene proposta la sua pagina iniziale. Ciò è comodo per gran parte degli utenti, ma se per lavoro o per svago utilizzi sempre le stesse pagine, forse sarebbe meglio trovarle pronte ogni volta che lanci il browser piuttosto che doverle aprire manualmente. In questo articolo vedremo quindi, come aprire le stesse pagine web ad ogni avvio del browser.
La procedura su ogni programma per navigare è brevissima e bastano giusto un paio di click.
Come aprire le stesse pagine ad ogni avvio di Chrome
Per aprire lo stesso set di pagine web ogni volta che avvii il browser di Google occorre prima aprire le pagine web che desideri su schede separate.
Successivamente, fai clic sul pulsante del menu nell’angolo in alto a destra della finestra (è caratterizza da tre puntini) e seleziona la voce “Impostazioni“.
Nelle Impostazioni di Chrome vai nella sezione “All’avvio“, quindi premi su “Apri una pagina o un insieme di pagine specifiche“. Infine, fai clic su “Utilizza pagine correnti“.
In questo modo, a ogni avvio il browser ti mostrerà esattamente le schede che hai aperto al momento (esclusa quella Impostazioni).
Puoi aggiungere manualmente più pagine all’elenco utilizzando “Aggiungi una nuova pagina“. Una volta cliccato, metti l’indirizzo che desideri aggiungere nella finestra di dialogo e fai clic su “Aggiungi“”.
La prossima volta che apri Chrome le tue pagine web selezionate si apriranno automaticamente su schede separate.
Per rimuovere una pagina dalla lista, fai clic sui tre puntini verticali a destra dell’URL e seleziona “Rimuovi“.
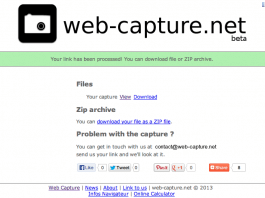 Come fare uno screenshot di una pagina webCome fare uno screenshot di una pagina webNon è raro effettuare screenshot per condividere con amici quello che vediamo sul nostro schermo o su una pagina web. Molto spesso usiamo gli screenshot per salvare e consultare in [...]Continua a leggere
Come fare uno screenshot di una pagina webCome fare uno screenshot di una pagina webNon è raro effettuare screenshot per condividere con amici quello che vediamo sul nostro schermo o su una pagina web. Molto spesso usiamo gli screenshot per salvare e consultare in [...]Continua a leggereCome aprire le stesse pagine web ad ogni avvio di Firefox
Per aprire le stesse pagine web ad ogni avvio del browser di Mozilla, ti basta seguire alcuni semplici passaggi:
- apri il browser Firefox sul tuo computer e apri tutte le schede che ti servono abitualmente quindi clicca a destra sul tasto menù (è caratterizzato dalle linee orizzontali);
- nel menù scegli “Preferenze“;
- subito dopo, nella barra laterale sinistra, seleziona l’opzione “Pagina iniziale“;
- clicca poi sul menù a tendina accanto a “Pagina iniziale e nuove finestre“, qui dovrai scegliere la voce “Indirizzi personalizzati….“;
- quindi premi sul tasto “Usa le pagine correnti”
- oppure nella casella di testo sopra inserisci gli indirizzi delle pagine web che desideri aprire ad ogni avvio di Firefox. Puoi inserire più indirizzi separandoli con una virgola;
- una volta inseriti gli indirizzi dei siti web da aprire, puoi chiudere la finestra delle preferenze di Firefox.
Ora, ogni volta che avvierai Firefox, le pagine web specificate si apriranno automaticamente in schede separate. Questo ti consente di risparmiare tempo aprendo rapidamente le pagine che visiti di frequente senza doverle cercare manualmente. Inoltre, puoi anche aggiungere nuove schede o modificare le pagine di avvio nelle impostazioni di Firefox in qualsiasi momento.
 I Migliori browser con VPN inclusaI Migliori browser con VPN inclusaSempre più spesso gli utenti cercano modi per difendere la propria privacy, in un mondo ricco di insidie come è quello del Web. Per tutelare il proprio anonimato in rete, [...]Continua a leggere
I Migliori browser con VPN inclusaI Migliori browser con VPN inclusaSempre più spesso gli utenti cercano modi per difendere la propria privacy, in un mondo ricco di insidie come è quello del Web. Per tutelare il proprio anonimato in rete, [...]Continua a leggereCome aprire sempre le stesse pagine all’avvio di Edge
Edge è il browser di Microsoft che ha sostituito Internet Explorer. Se anche su Edge all’avvio vuoi caricare sempre le stesse pagine Web ecco la semplice procedura:
- apri il browser Edge e apri tutte le schede che ti servono abitualmente quindi clicca a destra sul tasto menù (che è caratterizzato da tre puntini);
- quindi nel menù che si apre clicca sulla voce “Impostazioni“;
- subito dopo, nella barra laterale sinistra, seleziona la scheda “Start, Home e nuove schede“;
- poi nella sezione “All’avvio di Microsoft Edge“, spunta “Apri queste pagine:” quindi premi sul tasto “Utilizza tutte le schede aperte“;
- infine puoi chiudere le Impostazioni e ad ogni avvio del browser vedrai comparire le schede che hai selezionato. Andando nello stesso menù, puoi gestire e modificare le pagine comodamente.
Come aprire sempre le stesse pagine all’avvio di Opera
Un altro browser molto apprezzato è Opera, anche su questo impostare l’apertura di più pagine all’avvio è davvero semplice:
- apri Opera e apri tutte le schede che vuoi lanciare ad ogni avvio quindi clicca a destra sul tasto menù (che è caratterizzato da linee orizzontali e verticali);
- quindi nel menù che si apre clicca sulla voce “Vai ad impostazioni complete“;
- subito dopo, nella schermata delle impostazioni scorri fino alla sezione “All’avvio“;
- poi metti la spunta “Apri una pagina specifica o un insieme di pagine” quindi premi sul tasto “Usa le pagine correnti“;
- infine, puoi chiudere le Impostazioni e ad ogni avvio del browser vedrai comparire le schede che hai selezionato. Andando nello stesso menù, puoi gestire e modificare le pagine comodamente.
 I Migliori browser leggeri e veloci per PC WindowsI Migliori browser leggeri e veloci per PC WindowsI browser sono programmi fondamentali sui PC moderni, in quanto ci permettono di navigare efficacemente e in sicurezza sui siti web e su Internet. Per ragioni di sicurezza e per [...]Continua a leggere
I Migliori browser leggeri e veloci per PC WindowsI Migliori browser leggeri e veloci per PC WindowsI browser sono programmi fondamentali sui PC moderni, in quanto ci permettono di navigare efficacemente e in sicurezza sui siti web e su Internet. Per ragioni di sicurezza e per [...]Continua a leggereCome aprire le stesse pagine Web ad ogni avvio di Safari
A differenza di altri browser, Safari non offre un’opzione diretta per impostare un gruppo di pagine web all’avvio. Tuttavia, è possibile aggirare questa limitazione creando una cartella nei segnalibri e configurando Safari per caricarla automaticamente all’apertura
Come creare una cartella di segnalibri su Safari
Innanzitutto, con Safari aperto, devi selezionare “Segnalibri/Modifica” dal menu in alto. Questo aprirà una finestra con un elenco dei tuoi segnalibri attuali e delle eventuali cartelle esistenti. A meno che tu non abbia già una cartella specifica in mente che desideri impostare come cartella di avvio, dovrai crearne una nuova. Per farlo, premi sul pulsante “Nuova cartella” in alto a destra, scegli un nome adeguato per la tua cartella ad esempio “Avvio” e premi il tasto “Invio” sulla tastiera. Ora, se ci sono siti web che desideri aggiungere alla tua nuova cartella di avvio e che non hai ancora salvato nei tuoi segnalibri, dovrai prima aggiungerli ai tuoi preferiti. In caso contrario, puoi semplicemente trascinare e rilasciare i segnalibri esistenti nella tua nuova cartella di avvio.
All’avvio lanciare una cartella di segnalibri
Una volta creata la tua cartella di avvio e aggiunti i segnalibri desiderati, il passo successivo è configurare Safari per aprire questa cartella di segnalibri all’avvio. Per fare ciò, clicca in alto su “Safari” poi sulla voce “Preferenze” e infine su “Generali“.
Nel menu a tendina dell’opzione “Apri nuovi pannelli con“, seleziona “Scegli cartella pannelli“. Verrà visualizzata una nuova finestra che mostra i tuoi segnalibri. Da qui, trova e seleziona la cartella che hai creato nel passaggio precedente e fai clic su “Scegli“.
Ora, ogni volta che chiudi e riapri Safari, tutti i segnalibri che hai inserito nella tua cartella di avvio si caricheranno in pannelli separati, nell’ordine in cui li hai disposti nella cartella.