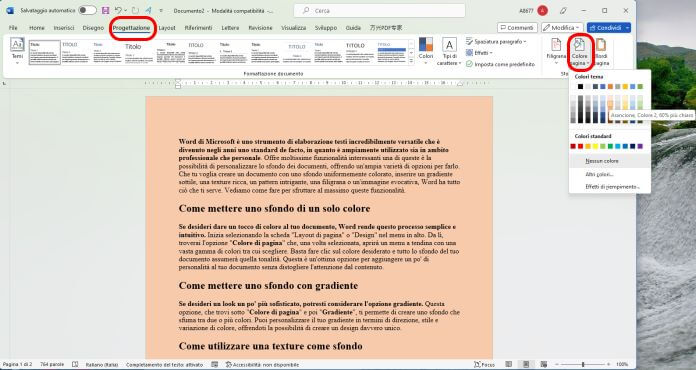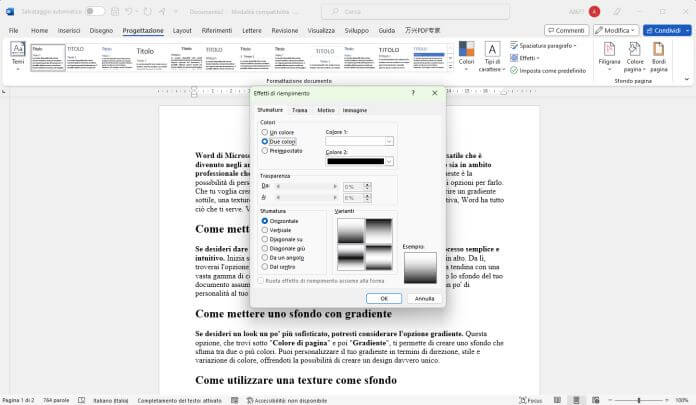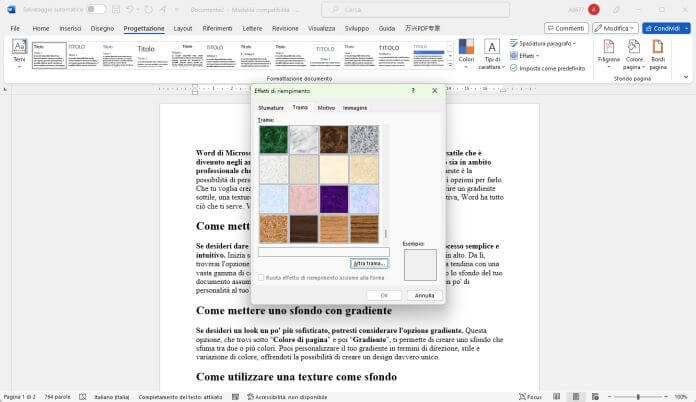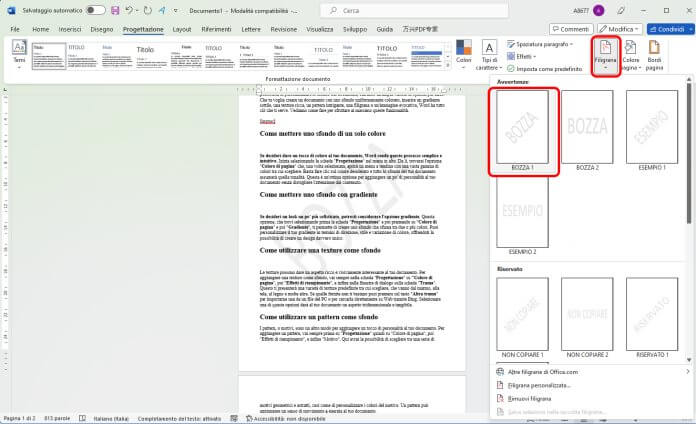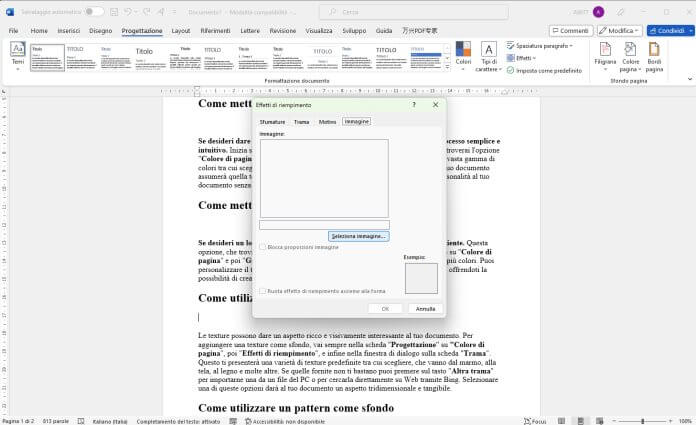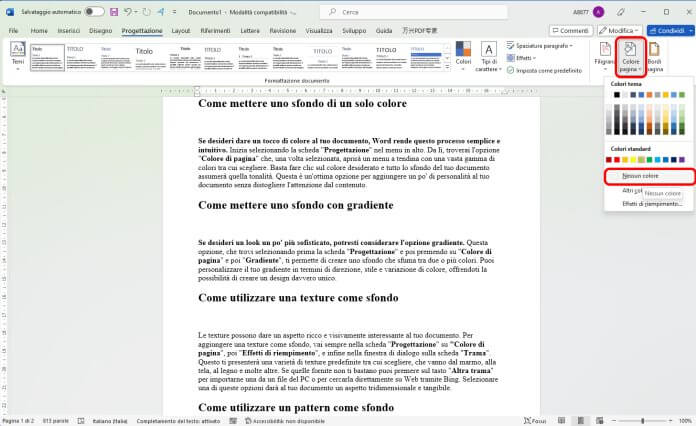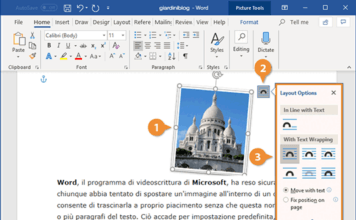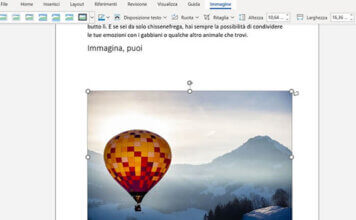Word di Microsoft è uno strumento di elaborazione testi incredibilmente versatile che è divenuto negli anni uno standard de facto, in quanto è ampiamente utilizzato sia in ambito professionale che personale. Offre moltissime funzionalità interessanti, una di queste è la possibilità di personalizzare lo sfondo dei documenti, offrendo un’ampia varietà di opzioni per farlo.
Che tu voglia creare un documento con uno sfondo uniformemente colorato, inserire un gradiente sottile, una texture ricca, un pattern intrigante, una filigrana o un’immagine evocativa, Word ha tutto ciò che ti serve. Vediamo come fare per sfruttare al massimo queste funzionalità per aggiungere uno sfondo su Word.
- 1. Come mettere uno sfondo di un solo colore su Word
- 2. Come mettere uno sfondo con sfumatura
- 3. Come utilizzare una trama come sfondo su Word
- 4. Come utilizzare un pattern come sfondo
- 5. Come aggiungere una filigrana ad un documento
- 6. Usare un’immagine come sfondo
- 7. Come modificare o rimuovere uno sfondo su Word
Come mettere uno sfondo di un solo colore su Word
Se desideri dare un tocco di colore al tuo documento, Word rende questo processo semplice e intuitivo. Inizia selezionando la scheda “Progettazione” nel menu in alto. Da lì, troverai l’opzione “Colore di pagina” che, una volta selezionata, aprirà un menu a tendina con una vasta gamma di colori tra cui scegliere.
Basta fare clic sul colore di sfondo desiderato e tutto lo sfondo del documento Word assumerà quella tonalità. Questa è un’ottima opzione per aggiungere un po’ di personalità al tuo documento senza distogliere l’attenzione dal contenuto.
Come mettere uno sfondo con sfumatura
Se desideri un look un po’ più sofisticato, potresti considerare l’opzione Sfumature. Questa opzione, che trovi selezionando prima la scheda “Progettazione” e poi premendo su “Colore di pagina“, “Effetti di riempimento” e poi “Sfumature“, ti permette di aggiungere uno sfondo su Word che sfuma tra due o più colori.
Puoi personalizzare il gradiente in termini di direzione, stile e variazione di colore, offrendoti la possibilità di creare un design davvero unico.
Come utilizzare una trama come sfondo su Word
Le trame (anche conosciute come texture) possono dare un aspetto ricco e visivamente interessante al tuo documento.
Per aggiungere una trama come sfondo su Word, vai sempre nella scheda “Progettazione” su “Colore di pagina“, poi “Effetti di riempimento“, e infine nella finestra di dialogo sulla scheda “Trama“. Si aprirà una finestra con una varietà di texture predefinite tra cui scegliere, che vanno dal marmo, alla tela, al legno e molte altre.
Se le texture fornite non ti bastano puoi premere sul tasto “Altra trama” per importarne una da un file del PC o per cercarla direttamente su Web tramite il motore di ricerca Bing. Selezionare una di queste opzioni darà al tuo documento un aspetto tridimensionale e tangibile.
Come utilizzare un pattern come sfondo
I pattern, o motivi, sono un altro modo per aggiungere un tocco di personalità al tuo documento Word.
Per aggiungere un pattern, vai sempre prima su “Progettazione” quindi su “Colore di pagina”, poi “Effetti di riempimento“, e infine su “Motivo“. Qui avrai la possibilità di scegliere tra una serie di motivi geometrici e astratti, così come di personalizzare i colori del motivo.
Un pattern può aggiungere un senso di movimento e energia al tuo documento.
Come aggiungere una filigrana ad un documento
Una filigrana è un ottimo strumento per aggiungere un tocco di professionalità al tuo documento Word. Può trattarsi del logo della tua azienda, di un testo come “Bozza” o “Confidenziale”, o di qualsiasi altra cosa che potrebbe essere di aiuto per identificare il documento o comunicare lo stato o il livello di sensibilità del contenuto.
Per aggiungere come sfondo Word una filigrana, apri il tuo documento e clicca sulla scheda “Progettazione“. Da lì sulla destra della barra, troverai l’opzione “Filigrana“. Un clic qui aprirà un menu che offre una serie di filigrane predefinite da aggiungere come sfondo Word.
Se nessuna delle filigrane disponibili ti soddisfa, c’è anche l’opzione “Filigrana personalizzata” che ti permette di creare la tua filigrana unica.
Puoi scegliere se usare un testo o un’immagine e hai il controllo sulla dimensione, la trasparenza e la posizione della filigrana. Una volta che hai finito di personalizzare la tua filigrana, clicca su “Applica” e vedrai la tua filigrana apparire sullo sfondo del tuo documento Word.
Ricorda, le filigrane sono generalmente sottili e leggere, quindi non dovrebbero interferire con la leggibilità del tuo testo.
Usare un’immagine come sfondo
Se vuoi davvero fare colpo, potresti considerare l’opzione di usare un’immagine come sfondo per il tuo documento Word.
Vai sempre sulla scheda “Progettazione“, poi su “Colore di pagina“, poi “Effetti di riempimento” e infine sulla scheda “Immagine“. Da qui, puoi caricare un’immagine direttamente dal tuo computer premendo sul tasto “Seleziona immagine“.
Come immagine puoi selezionare una foto, un’illustrazione o qualsiasi altra immagine che ritieni si adatti al tuo documento.
Ricorda che l’immagine sarà dietro il testo, quindi cerca di scegliere qualcosa che non ne comprometta la leggibilità.
Come modificare o rimuovere uno sfondo su Word
Se il tuo documento Word ha già un sfondo e vuoi cambiarlo, o se hai deciso che preferisci un documento con un semplice sfondo bianco, modificare o rimuovere lo sfondo da un documento Word è altrettanto facile.
Per fare ciò, vai su “Progettazione“, poi su “Colore di pagina“. Qui, per rimuovere completamente uno sfondo, basta cliccare sulla voce “Nessun colore“.
Se invece vuoi sostituire il tuo sfondo attuale con un colore, un gradiente, una texture, un pattern o un’immagine, segui semplicemente le istruzioni che abbiamo visto sopra sarà Word ad eliminare lo sfondo precedente per te e a sostituirlo con la tua nuova scelta.
In ogni caso, ricorda sempre di salvare le tue modifiche prima di uscire dal documento per non perdere il frutto del tuo lavoro.