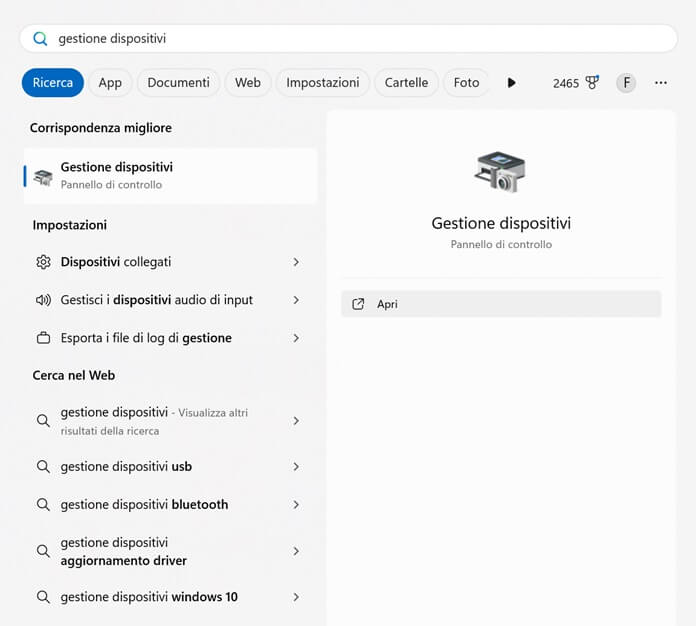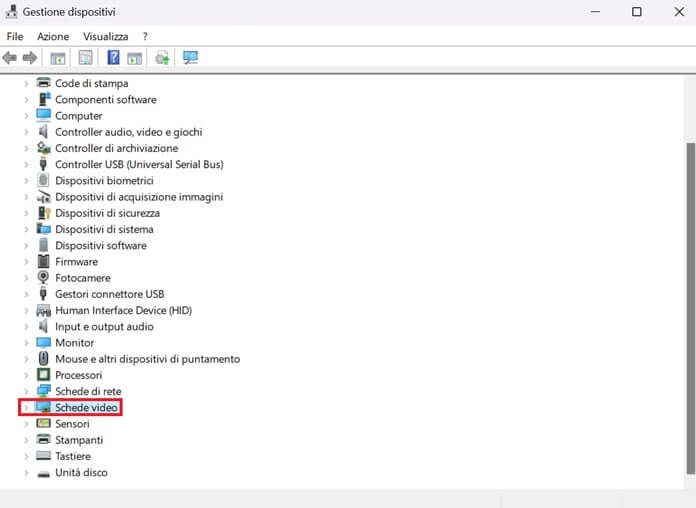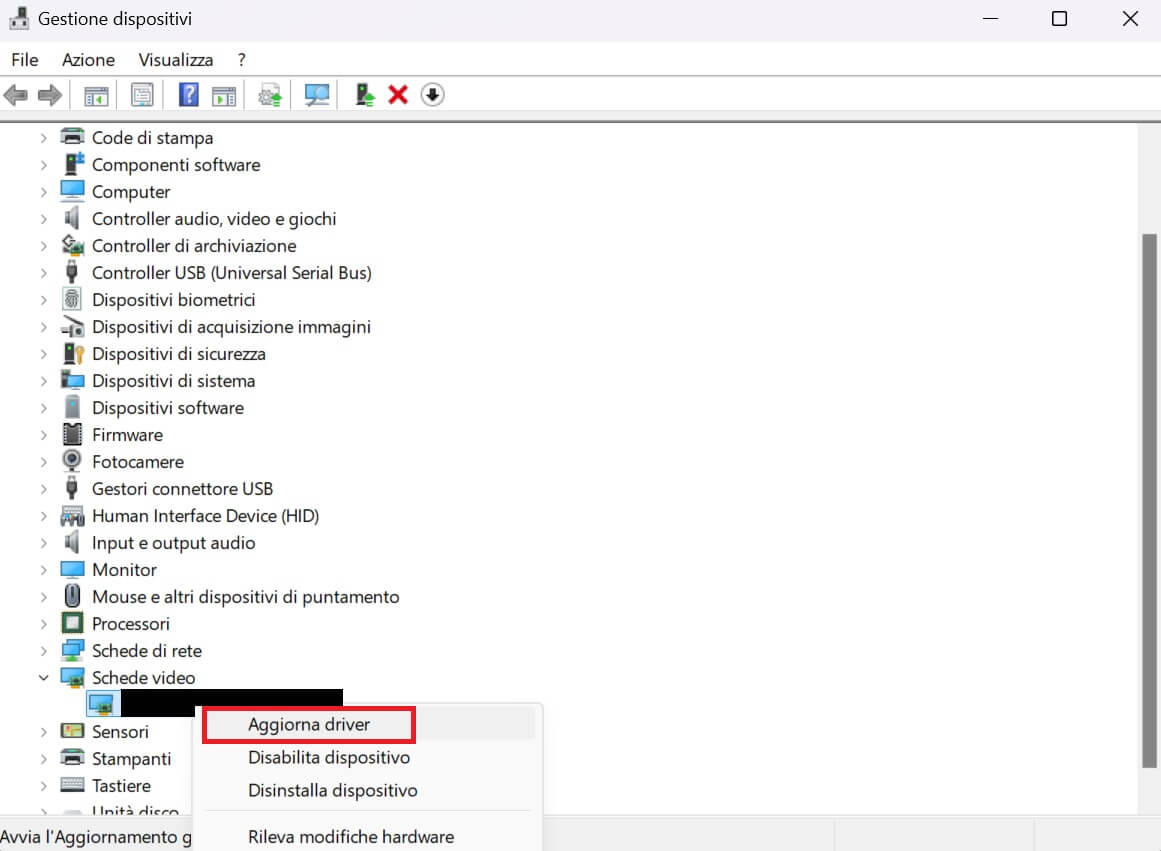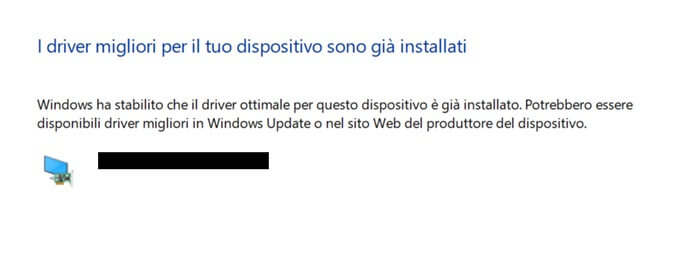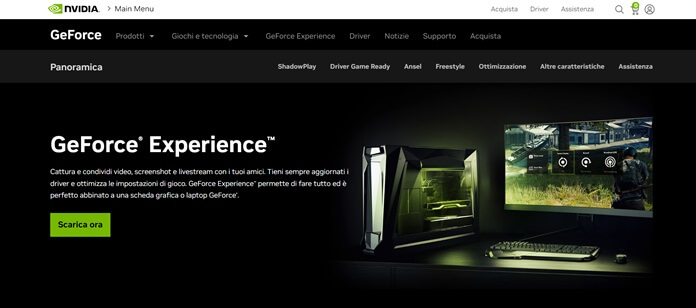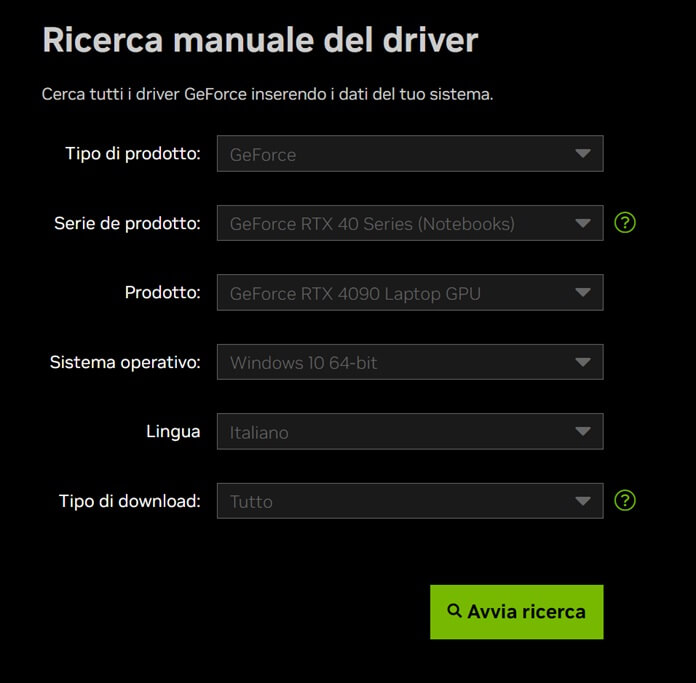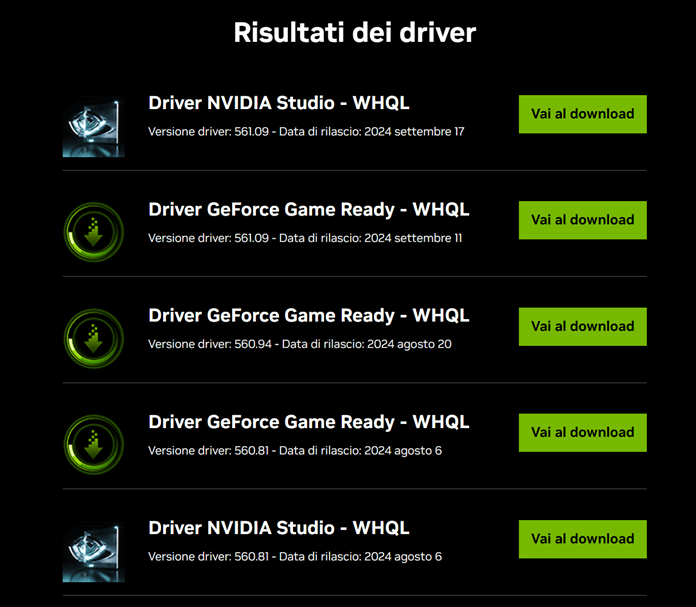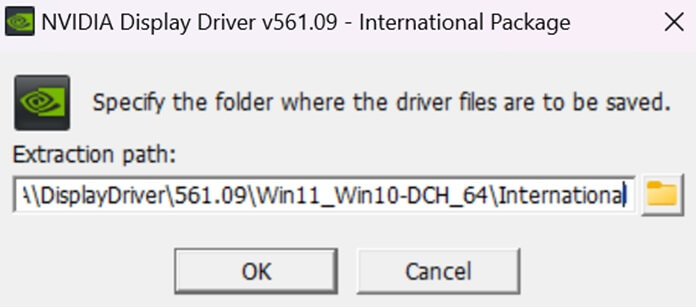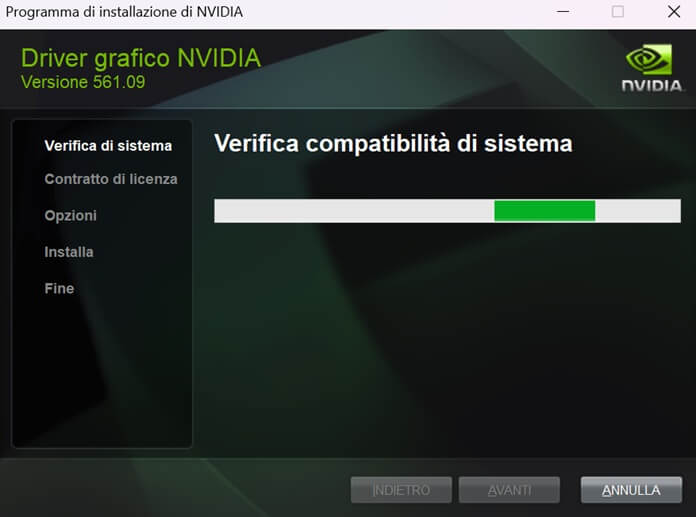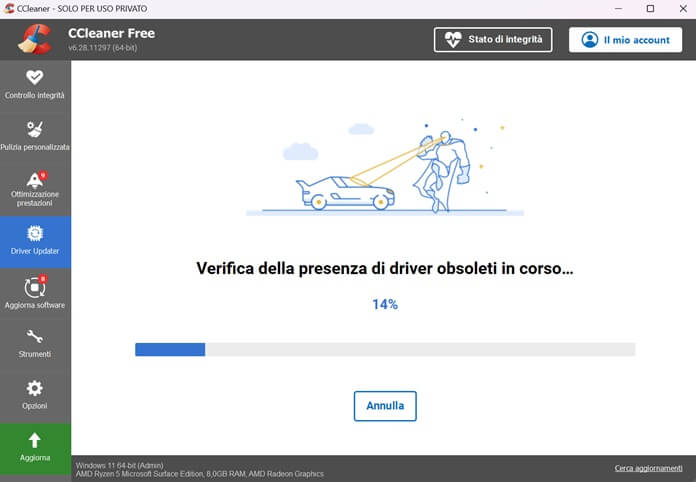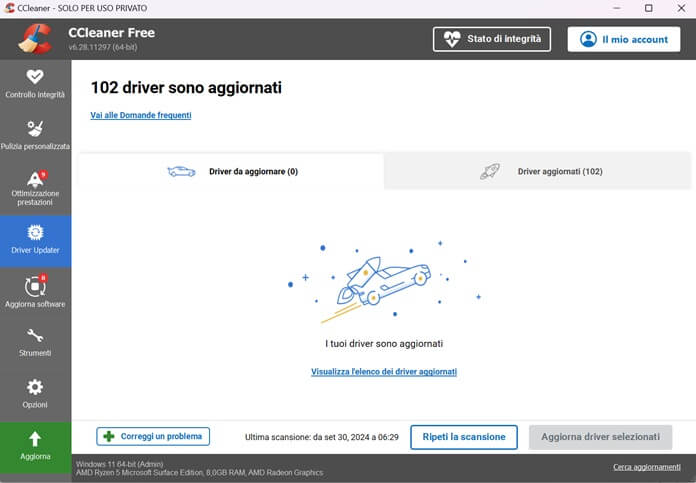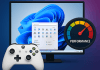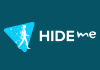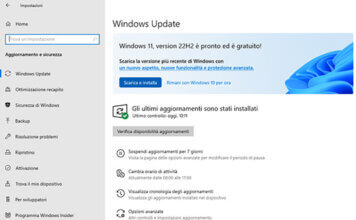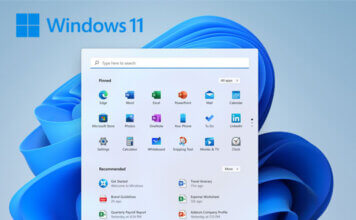L’aggiornamento dei driver Nvidia è utile per migliorare le prestazioni della scheda grafica, risolvere eventuali problemi di compatibilità, aggiungere nuove funzionalità, incrementare la qualità di visione e, più in generale, ottimizzare l’esperienza di gioco. Trattandosi però di un’operazione inconsueta rispetto ad altre, può capitare di non sapere dove mettere le mani per riuscirci.
Se anche tu ti trovi in questa situazione, abbiamo una buona notizia: in questa guida ti spiegheremo come aggiornare i driver Nvidia su Windows 11, il nuovo sistema operativo di Microsoft a bordo dei computer in vendita in questi ultimi anni.
Ma bando ora alle ciance e iniziamo subito.
Come aggiornare i driver Nvidia su un PC Windows 11
Per aggiornare i driver Nvidia su Windows 11 si possono usare tre diversi metodi: Gestione Dispositivo (Device Manager), il programma GeForce Experience di Nvidia o un tool di terze parti.
L’utilizzo di Gestione Dispositivo è consigliata quando non si conoscono i dettagli sul modello di scheda video presente nel computer. Al contrario, se le informazioni sulla GPU sono note, l’ideale sarebbe usare il tool Nvidia GeForce Experience. La terza e ultima opzione prevede l’impiego di un software di terze parti che esegue l’aggiornamento automatico dei driver senza richiedere alcuna azione manuale da parte dell’utente.
Ora ti mostreremo come ognuna di queste opzioni consente di completare l’aggiornamento dei driver Nvidia.
 10 cose da provare con Windows 1110 cose da provare con Windows 11Sei da poco passato da Windows 10 a Windows 11 dopo aver eseguito l'upgrade del tuo sistema operativo o l'acquisto di un nuovo computer? Dai allora un'occhiata a queste 10 [...]Continua a leggere
10 cose da provare con Windows 1110 cose da provare con Windows 11Sei da poco passato da Windows 10 a Windows 11 dopo aver eseguito l'upgrade del tuo sistema operativo o l'acquisto di un nuovo computer? Dai allora un'occhiata a queste 10 [...]Continua a leggereCome aggiornare i driver Nvidia con Gestione Dispositivo
Gestione dispositivi è lo strumento che consente di gestire i dispositivi hardware e i loro driver, inclusi quelli di Nvidia. Lo può fare in due modi diversi: eseguendo una ricerca dei driver in rete, oppure individuando il driver manualmente per poi procedere con l’installazione dal sistema locale.
Ecco i passaggi da compiere per aggiornare i driver Nvidia su Windows 11 attraverso Gestione dispositivi:
Fai clic sul menu Start (l’icona di Windows nella barra delle applicazioni), quindi digita “Gestione dispositivi” e fai clic su “Apri” sotto il risultato corrispondente.
Nella schermata del tool Gestione dispositivi individua “Schede video” e seleziona la GPU di Nvidia a bordo del computer.
Ora premi sul tasto destro del mouse e dal menu a tendina che si apre fai clic sulla voce “Aggiorna driver“, in modo da avviare l’aggiornamento guidato.
Nella nuova finestra di dialogo che si apre scegli tra “Cerca automaticamente i driver” e “Cerca i driver nel computer”. Scegliendo la prima opzione, Windows 11 cercherà il miglior driver disponibile completando l’installazione nel dispositivo. Invece, se la scelta ricade sulla seconda opzione, il sistema operativo individuerà e installerà un driver manualmente. Noi optiamo per la ricerca automatica.
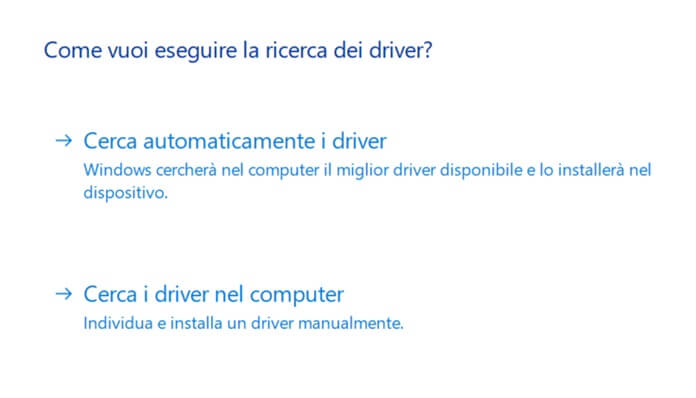
 Che cos'è un driver? Tutto quello che c'è da sapereChe cos'è un driver? Tutto quello che c'è da sapereSe hai da poco acquistato il tuo primo computer, è assolutamente normale non conoscere il significato di alcuni termini. Dopotutto, l'indimenticato Totò era solito dire: "Nessuno nasce imparato". Aneddoto a [...]Continua a leggere
Che cos'è un driver? Tutto quello che c'è da sapereChe cos'è un driver? Tutto quello che c'è da sapereSe hai da poco acquistato il tuo primo computer, è assolutamente normale non conoscere il significato di alcuni termini. Dopotutto, l'indimenticato Totò era solito dire: "Nessuno nasce imparato". Aneddoto a [...]Continua a leggereCome aggiornare i driver Nvidia con GeForce Experience
GeForce Experience è un software di Nvidia che consente di aggiornare in automatico i driver della scheda video. La procedura prevede per prima cosa l’inserimento corretto dei dati della scheda grafica, quindi il download dei driver direttamente dal sito ufficiale di Nvidia, per poi completare l’installazione in locale.
Il programma GeForce Experience è scaricabile tramite questa pagina del sito Nvidia.
In alternativa è possibile procedere con la ricerca manuale del driver attraverso quest’altra pagina del sito ufficiale Nvidia, basandosi sempre sul tool GeForce Experience.
Sotto l’intestazione “Ricerca manuale del driver” riempi i campi “Tipo di prodotto”, “Serie del prodotto”, “Prodotto”, “Sistema operativo”, “Lingua” e “Tipo di download”, riportando i dettagli esatti della scheda video del tuo computer. Dopodiché, fai clic sul pulsante “Avvia ricerca”.
Al termine della ricerca, sotto “Risultati del driver” compariranno tutti i driver disponibili con le relative date di rilascio e versioni. Per avviare il download del driver desiderato fai clic sul bottone verde “Vai al download” e nella nuova pagina che si apre su “Scarica ora“ per avviare il download del driver più recente.
Una volta completato il download, procedi con la sua installazione guidata. Per prima cosa stabilisci la cartella di destinazione del file scaricato, dopodiché pigia su “OK” e attendi che i file vengano salvati sul computer.
Dopo poco si aprirà la nuova schermata del “Programma d’installazione di Nvidia“. Non dovrai far altro che seguire la procedura guidata indicata (per proseguire clicca sempre sul tasto “Avanti”). Al termine, il programma completerà l’installazione dell’aggiornamento dei driver Nvidia sul tuo PC Windows 11.
 Come aggiornare i driver della scheda videoCome aggiornare i driver della scheda videoUn PC aggiornato sicuramente è un computer che funziona meglio rispetto ad uno non aggiornato. E se è importante controllare gli ultimi aggiornamenti Windows, lo è altrettanto verificare che anche [...]Continua a leggere
Come aggiornare i driver della scheda videoCome aggiornare i driver della scheda videoUn PC aggiornato sicuramente è un computer che funziona meglio rispetto ad uno non aggiornato. E se è importante controllare gli ultimi aggiornamenti Windows, lo è altrettanto verificare che anche [...]Continua a leggereCome aggiornare i driver Nvidia con un programma di terze parti
La terza opzione per aggiornare driver Nvidia su Windows 11 prevede l’utilizzo di un programma di terze parti. Si tratta della soluzione ideale per gli utenti che preferiscono aggiornamenti automatici, senza la necessità di conoscere i dettagli della propria scheda video o avviare lo strumento Gestione dispositivi di Windows.
Uno dei programmi più semplici e allo stesso tempo efficaci disponibili è CCleaner, di cui ti abbiamo già parlato diffusamente nel nostro blog con tutta una serie di guide relative all’ottimizzazione delle performance dei computer:
- Come ripulire il PC lato software e hardware
- Come ripulire il PC da file spazzatura inutili
- Come correggere errori Windows e velocizzare il PC
- Come rendere il PC più veloce
Se non l’hai mai fatto prima d’ora, scarica la nuova versione di CCleaner, quindi completa la facile procedura d’installazione e avvia il programma.
Per aggiornare i driver di Nvidia con CCleaner è sufficiente fare clic su “Driver Updater” dalla schermata principale, quindi in rapida successione sui bottoni blu “Continua”, “L’aggiornamento è sicuro”, “Come funziona” e “Scansiona i tuoi driver”.
Al termine della verifica riceverai un report completo degli eventuali driver da aggiornare, compresi quelli della scheda video Nvidia e dei driver già aggiornati.
In alternativa a CCleaner puoi prendere in considerazione anche i seguenti migliori programmi gratuiti per aggiornare i driver del computer.
E con questo è davvero tutto, la nostra guida su come aggiornare i driver di Nvidia su Windows 11 termina qui. Mi raccomando, se stai cercando informazioni su questo argomento perché vorresti aumentare le prestazioni del tuo computer, dai un’occhiata anche alla guida completa su come rendere il PC più veloce.