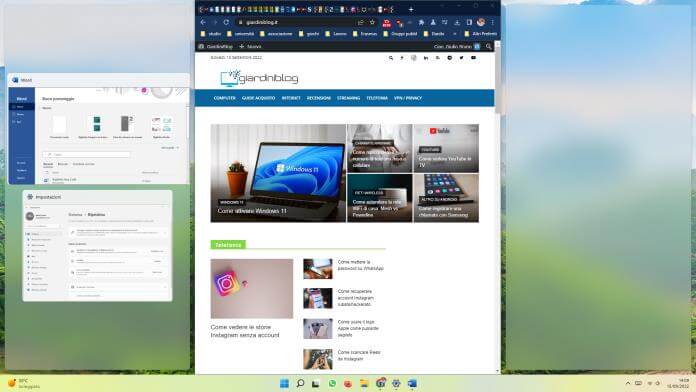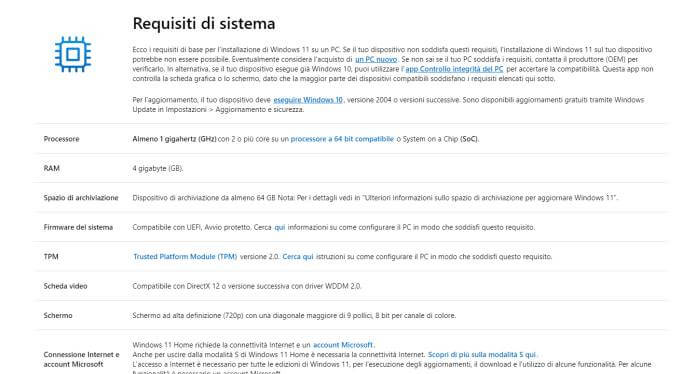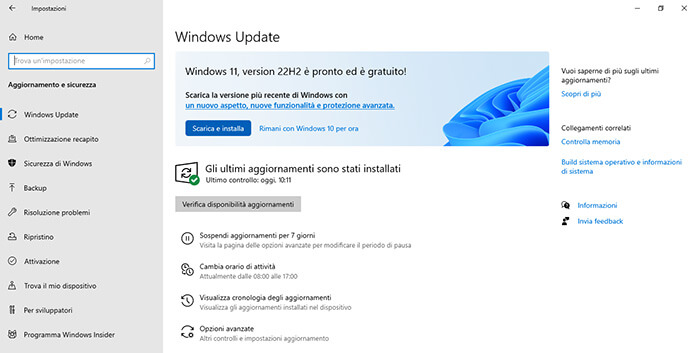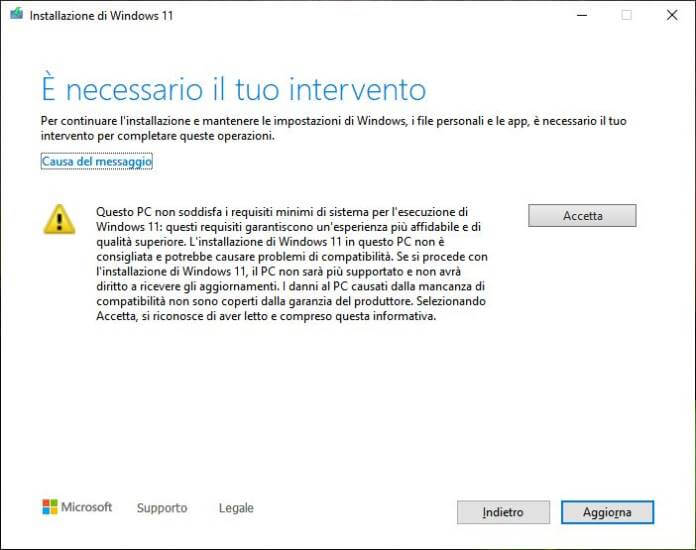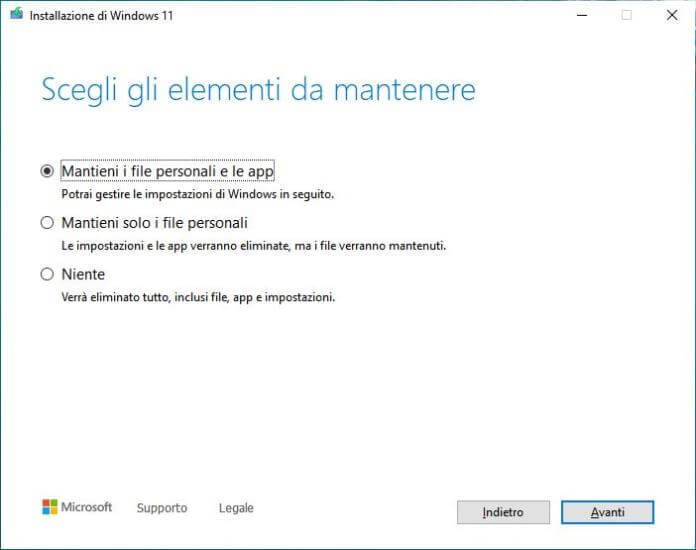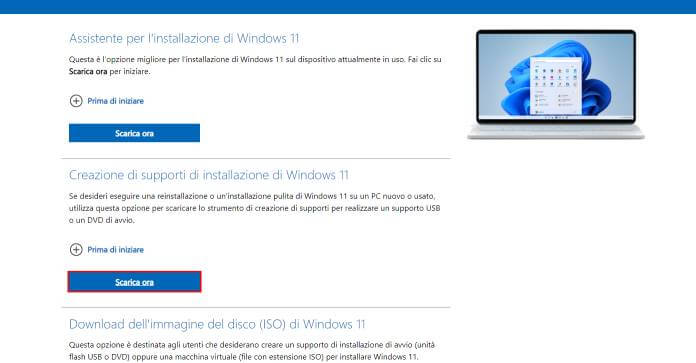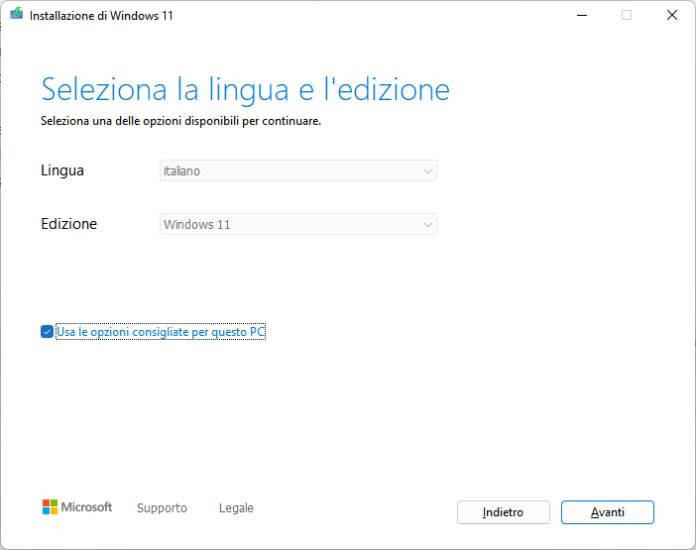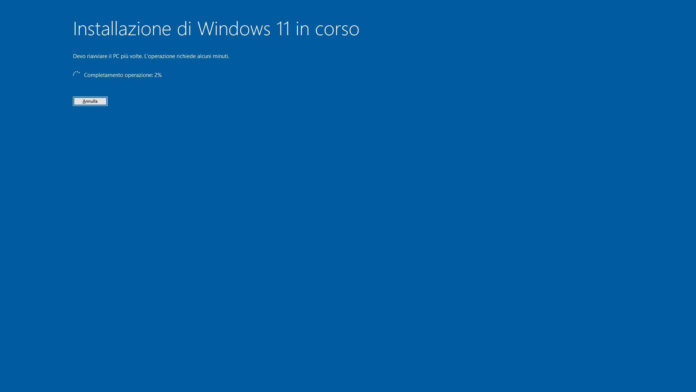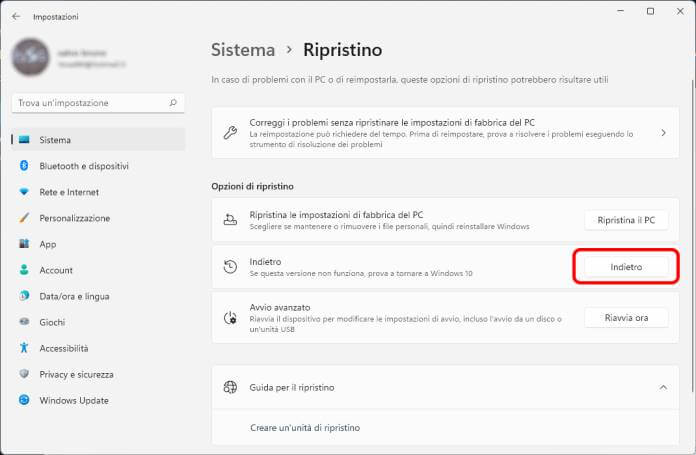Windows 11 è il sistema operativo di casa Microsoft che sta ormai andando a sostituire il suo predecessore Windows 10. Il nuovo sistema operativo migliora ad ogni aggiornamento presentando nuove funzionalità e correzioni anche in base ai feedback ricevuti dagli utenti, diventando sempre più l’erede di Windows 10 che il mercato informatico stava attendendo.
L’aggiornamento a Windows 11 è sempre più insistentemente proposto a chi possiede Windows 10 e soddisfa i requisiti per installarlo. In questo articolo vedremo come aggiornare a Windows 11, anche nel caso in cui il tuo pc non soddisfi i requisiti di sistema, vedendo in dettaglio come procedere sia all’aggiornamento da Windows 10 e sia eseguendo una nuova installazione pulita.
Le novità di Windows 11
La cosa che salta subito all’occhio è la nuova piacevole interfaccia traslucida, insieme alla nuova barra delle applicazioni e al nuovo menù Start ridisegnato. A chi ha utilizzato le versioni precedenti di Windows, l’interfaccia risulterà sia familiare che originale.
Windows 11 ha anche un nuovo multitasking ridisegnato, che offre più desktop virtuali e ricorda la funzione exposè di MacOS, basta un click sull’apposito tasto per vedere tutte le finestre aperte e le scrivanie virtuali.
Windows 11 ha molte innovazioni anche sotto il cofano, con il supporto ai nuovi processori Intel e alla nuova tecnologia Intel Rapid Storage Technology, che ottimizza la gestione dell’archiviazione e dei consumi.
L’ultima versione del sistema di Microsoft offre anche particolare attenzione per i videogiocatori con l’implementazione dell’Auto HDR se si ha uno schermo compatibile.
Inoltre, Microsoft ha pensato ad ottimizzare le prestazioni e a fornire una maggiore sensazione di velocità, con una maggiore cura delle animazioni di sistema.
Aggiornare a Windows 11 conviene?
Alla luce delle novità se si possiede un hardware compatibile, è consigliabile fare l’aggiornamento. Windows 11 con gli ultimi aggiornamenti sta diventando un sistema sempre più maturo, interessante, e performante.
Ecco i requisiti minimi di sistema per eseguire Windows 11:
Processore: 1 gigahertz (GHz) o superiore, con due o più core in un processore a 64 bit
RAM: 4 GB;
Spazio di archiviazione: almeno 64 GB;
Scheda grafica: compatibile con DirectX 12 o versione successiva, con un driver WDDM 2.0.
Firmware di sistema: UEFI, abilitato per l’avvio protetto.
TPM: Trusted Platform Module versione 2.0.
Schermo: schermo ad alta definizione (720p), monitor da 9″ o superiore, 8 bit per canale di colore.
Connessione Internet: è necessaria la connessione per eseguire gli aggiornamenti, nonché per scaricare e usare alcune funzionalità.
La presenza del TPM 2.0 fra i requisiti indicati nelle specifiche di Windows ha generato alcune polemiche avendo tagliato fuori processori performanti come gli AMD Ryzen di prima generazione e i processori Intel i3, i5 e i7 fino alla settima generazione.
Sono in moltissimi ad aver aggirato questo requisito, Microsoft ad un certo punto ha pubblicato su una pagina ufficiale il modo per farlo.
Oggi nell’ultima versione di Windows 11 è presente solo un avviso durante la procedura di installazione, in cui si dice agli utenti che Microsoft non garantisce il perfetto funzionamento del sistema operativo e degli aggiornamenti futuri su computer che non possiedono tutti i requisiti.
Ad oggi, viste le differenze relative fra Windows 10 e Windows 11 sconsigliamo l’aggiornamento a quegli utenti che vedono comparire l’avviso.
Come aggiornare a Windows 11?
Esistono tre strade per aggiornare a Windows 11 da Windows 10, vediamole nel dettaglio.
Tramite Windows Update
Questo è senza dubbio il metodo più semplice per effettuare l’aggiornamento di Windows 10 alla nuova versione. Se hai un PC perfettamente compatibile con l’aggiornamento, allora basterà:
- cliccare sul pulsante “Start“;
- poi sull’icona a forma di ingranaggio per entrare nelle “Impostazioni“;
- qui, cliccare su “Sistema” e poi su “Aggiornamenti e Sicurezza“;
- quindi premere su “Windows Update” e poi su “Verifica disponibilità aggiornamenti“.
A questo punto dopo aver installato tutti gli aggiornamenti propedeutici spunterà l’aggiornamento facoltativo a Windows 11. Basterà premere prima sul pulsante “Scarica e installa” e poi successivamente su “Accetta e installa”.
Questa strada conserva tutti i file e le applicazioni, completato il download di Windows 11 e l’installazione ti ritroverai col il computer già pronto con le impostazioni e le tue applicazioni.
Si consiglia di attivare Windows 10 prima dell’aggiornamento così da ritrovarsi Windows 11 già pronto e attivato (possedendo una copia originale di Windows 10 l’aggiornamento è gratuito). Per farlo basta possedere una licenza, se non ce l’hai niente paura, non serve acquistarla a prezzo pieno dal sito Microsoft, su MrKeyshop si trovano licenze ricondizionate ad un terzo del prezzo rispetto alle nuove.
L’installazione tramite l’Assistente di aggiornamento
Un altro metodo molto pratico, consiste nello scaricare dal sito Microsoft l’assistente all’aggiornamento di Windows 11, direttamente dal primo pulsante “Scaricare ora” dalla pagina dedicata al download di Windows 11.
Una volta scaricato e lanciato il tool, inizierà il processo di verifica del sistema operativo.
L’utilizzo dell’assistente di aggiornamento è il modo migliore di installare Windows 11 se il tuo pc non soddisfa tutti i requisiti minimi richiesti (es. il TPM 2.0), in quanto basterà cliccare “Accetto” su un avviso (come da immagine) e la procedura di installazione proseguirà normalmente e senza intoppi.
Attraverso il tool si può decidere se eseguire un aggiornamento completo mantenendo tutti i file personali e le applicazioni, se mantenere solo i file personali o se optare per una installazione pulita del sistema operativo che cancellerà tutti i dati personali e applicazioni precedentemente installate (simile alla vecchia “formattazione”).
Tutta la procedura è assolutamente lineare e guidata e completamente in italiano. Durante l’installazione è normale che il PC si riavvierà da solo alcune volte. A installazione conclusa si potrà iniziare a lavorare con il nuovo sistema operativo installato.
Anche in questo caso, come già detto prima, è consigliabile attivare Windows 10 prima di procedere con l’aggiornamento a Windows 11 così da ritrovarsi Windows 11 già pronto e attivato (possedendo una copia originale di Windows 10 l’aggiornamento è gratuito).
Per attivare Windows basta possedere una licenza, se non la possiedi puoi acquistarne una su MrKeyshop, dove puoi trovare licenze ricondizionate ad un terzo del prezzo ufficiale rispetto alle nuove.
L’installazione tramite chiavetta USB
Questo è un metodo classico di installazione di un sistema operativo, si crea un supporto USB da cui avviare il PC e da cui eseguire l’installazione.
Questa è una strada valida per l’installazione pulita (quella che non permette la conservazione dei file personali e delle app), se si vuole conservare tutto (dati e app) si consiglia di utilizzare una delle procedure descritte sopra.
Il programma di installazione di Windows da supporto esterno (USB o DVD) non controlla la presenza dei requisiti minimi su processore e TPM 2.0.
Per installare Windows 11 tramite chiavetta USB devi prima creare il supporto di installazione su dispositivo USB utilizzando il software MediaCreationTool di Windows 11.
Puoi scaricare il tool dalla pagina dedicata al download di Windows 11 e cliccando sul secondo pulsante “Scarica ora” dedicato alla “Creazione di supporti di installazione di Windows 11”.
Una volta terminato il download, dovrai avviare l’eseguibile MediaCreationTool.
Come prima schermata sarà presentato il contratto di licenza da accettare, quindi dopo breve potrai selezionare la lingua e l’edizione di Windows da installare e cliccare sul tasto “Avanti“.
Nella schermata successiva dovrai scegliere “Unità flash USB” e cliccare su “Avanti“, poi dovrai scegliere supporto USB da utilizzare, quindi ancora premere su “Avanti“. L’applicazione farà tutto da sola: scaricherà Windows 11 e preparerà la chiavetta USB avviabile.
Una volta terminata la preparazione del supporto usb avviabile, lascia la chiavetta usb collegata al pc e riavvia il pc facendo partire l’avvio dalla pennetta usb in modo da avviare l’installazione di Windows 11.
Di solito il supporto dovrebbe essere rilevato direttamente, a volte non succede e bisogna forzare l’avvio da periferica esterna dal BIOS.
Questa parte differisce da macchina a macchina, quindi ti tocca controllare come si fa in base al tuo modello di scheda madre, di solito sono disponibili guide o video su YouTube. Sulle schede madri Gigabyte basta premere il tasto “F12” sulla tastiera all’accensione del PC per scegliere la periferica di avvio (in questo caso la penna USB).
Una volta che hai lanciato la procedura di installazione questa è completamente guidata, dovrai accettare la licenza di utilizzo e scegliere l’unità di archiviazione su cui effettuare l’istallazione (si consiglia di installare il sistema operativo su un disco SSD).
Una volta terminata la procedura guidata di installazione, partirà l’installazione vera e propria (il PC potrebbe riavviarsi alcune volte, è normale).
Durante l’installazione potrebbe esserti richiesto il product key (soprattutto se il sistema di partenza non era attivato), se non ne hai già uno, puoi acquistare una licenza a prezzo pieno dal Microsoft Store o una ricondizionata e sicura da un sito come MrKeyshop pagandola molto meno. Puoi anche decidere di inserire il product key in un secondo momento (così da poterlo acquistare con calma) cliccando sulla voce “Non ho un product key“.
Tornare indietro a Windows 10
Forse non sapevi che è possibile tornare comodamente indietro alla versione precedente di Windows, se non ti trovi a tuo agio con Window 11 o semplicemente se hai aggiornato a Windows 11 per errore.
Ti bastano pochi passi per tornare da Windows 11 a Windows 10:
- clicca col tasto destro sul pulsante “Start“;
- premi sulla voce “Impostazioni” e poi su “Ripristino“;
- infine nella schermata clicca sul tasto “Indietro“.
A questo punto il sistema operativo eseguirà il processo di ripristino a Windows 10 lasciando inalterati i dati e le applicazioni installate, come se Windows 11 non fosse stato installato.
ATTENZIONE:
la possibilità di tornare a Windows 10 una volta eseguito l’aggiornamento a Windows 11 è disponibile solo entro 10 giorni da quando è stato eseguito l’aggiornamento. Trascorsi i 10 giorni non sarà più possibile tornare a Windows 10 mantenendo i propri dati e applicazioni.
Se vuoi tornare a Windows 10 dopo che siano trascorsi i 10 giorni sarai costretto a reinstallare da zero il sistema operativo Windows 10.