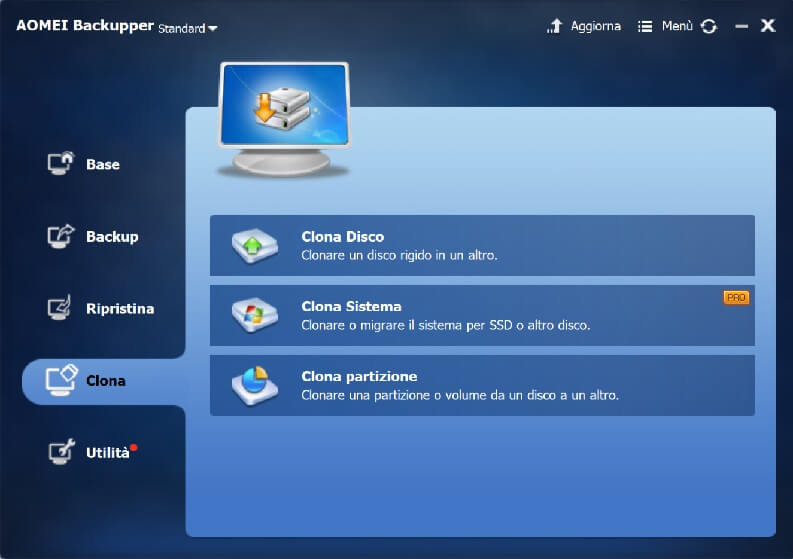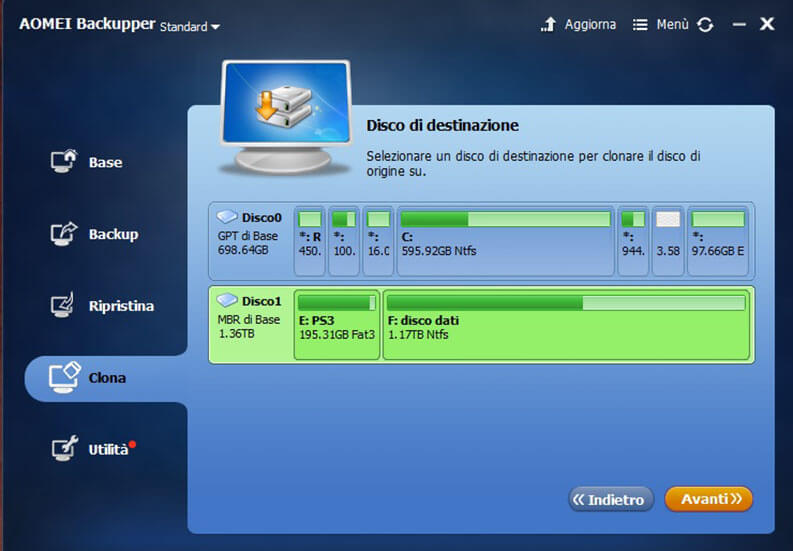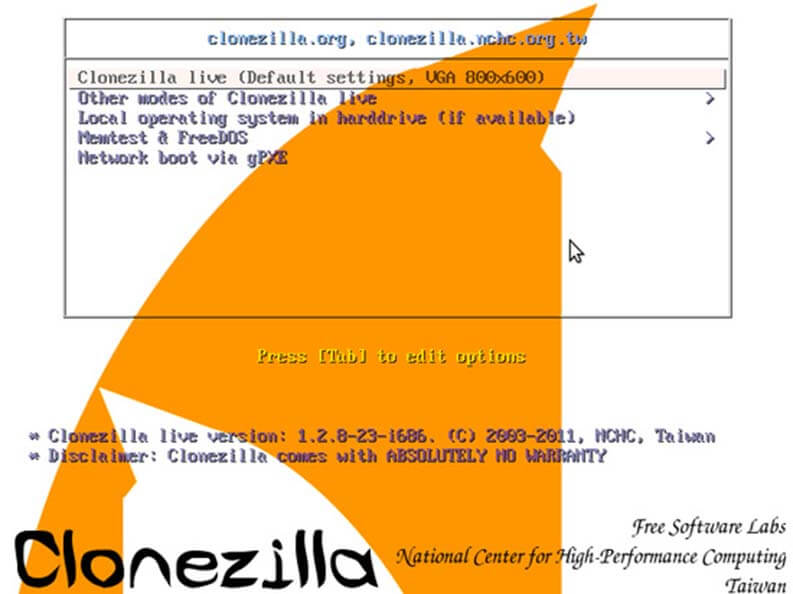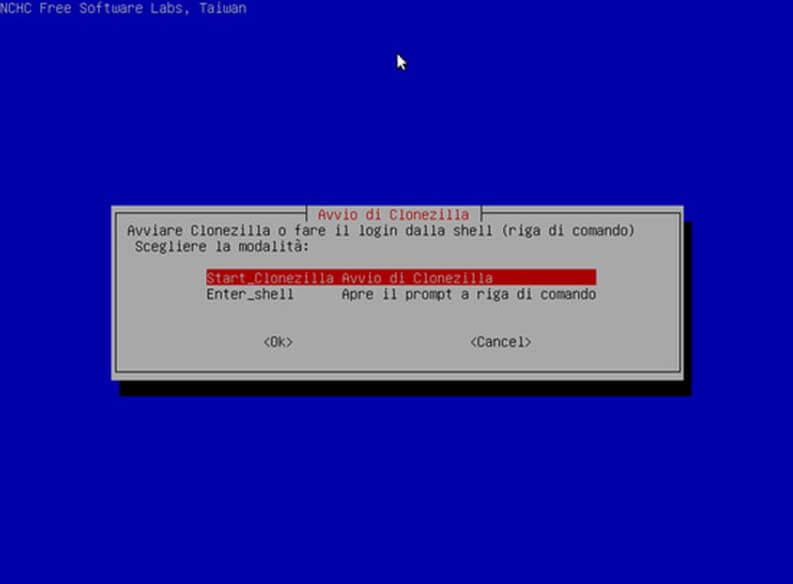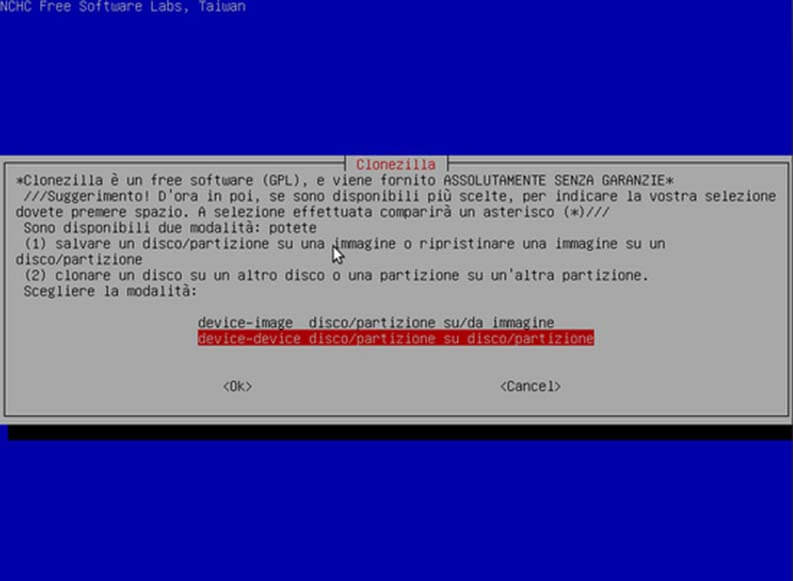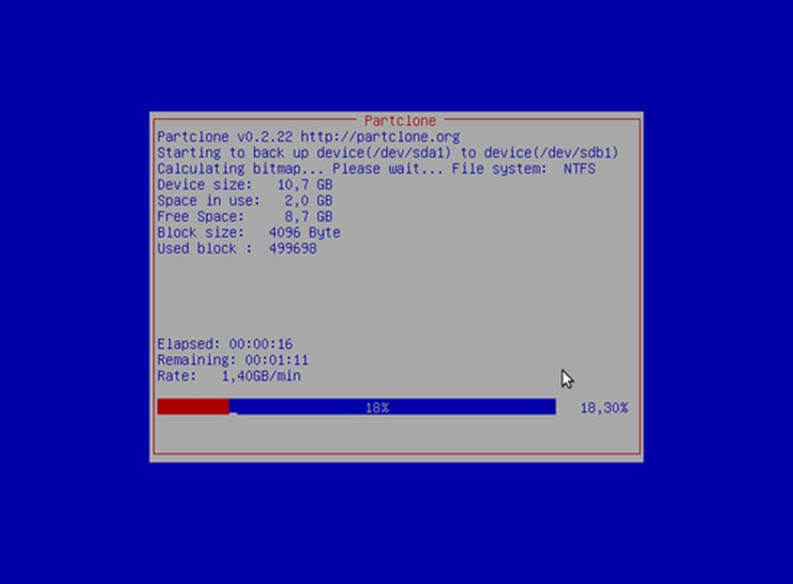Sempre più spesso si sostituisce l’hard disk del proprio PC, perché ha smesso di funzionare perfettamente, o più spesso per sostituire un vecchio HD meccanico con un più veloce SSD. La clonazione è molto utile in questi casi perché permette con semplicità di passare tutti i dati da un hard disk all’altro così da rendere il passaggio indolore.
La clonazione differisce dal semplice backup, perché in quel caso si effettua la copia di alcuni file, in caso di clonazione si crea una copia completa byte a byte dell’HD. Nei fatti clonare un hard disk è il backup più completo che si può effettuare di una memoria di massa. Nella clonazione troveranno posto anche tutti i file di sistema.
Il metodo più semplice per clonare un hard disk è quello di collegare il nuovo disco su cui vogliamo clonare i dati tramite un adattatore SATA USB. Se ne trovano diversi ottimi su Amazon:
- [Utilizzo] Permette di collegare dischi SSD/HDD 2,5” SATA ad un dispositivo che ha una porta US ...
- [Compatibilità] Compatibile con tutti i dischi SATA I/II/III da 2,5”. Compatibile con la maggio ...
- [Trasferimento Dati] Velocità di trasferimento fino a 5 Gbps, se collegato ad un computer che s ...
Oppure un’ottima soluzione può essere anche scegliere un case che permetterà sia di effettuare la clonazione e sia di riutilizzare il vecchio HD smontato e sostituito per realizzare un comodo hard disk esterno.
- Adatto per tutti SATA I/II/III HDDs or SSDs di2.5-pollici
- Interfaccia standard USB 3.0 ad alta qualità per garantire longevità al prodotto. 70% più veloc ...
- Basso consumo energetico, può essere sato senza energia esterna, Plug and play, hot-swap, senza ...
Esistono ottimi programmi gratuiti che permettono di clonare un hard disk. Il migliore è Clonezilla, ottimo programma gratuito anche se non semplicissimo da utilizzare (lo vedremo più in fondo nell’articolo).
Sui sistemi operativi Windows, si può utilizzare un tool molto più semplice come Aomei Backupper, un programma gratuito (freeware) che permette clonare un hard disk tramite pochi semplici comandi.
La procedura di clonazione di un hard disk con Aomei Backupper
Per questa parte della guida, utilizzeremo la versione base di Aomei Backupper che è completamente gratuita, almeno per gli utenti privati mentre per gli utenti professionali e aziendali invece è a pagamento.
Per procedere bisogna in primo luogo scaricare il programma AOMEI Backupper Standard tramite la pagina di AOMEI Download Center, installarlo e lanciarlo. L’installazione è molto semplice, nella nostra lingua e non presenta particolari insidie, basta cliccare due volte sull’eseguibile scaricato per avviare il setup.
Una volta avviata l’applicazione bisognerà recarsi nella sezione Clona, cliccando sulla omonima voce, e poi si potrà selezionare l’opzione Clona Disco.
A questo punto partirà la procedura che ci chiederà prima quale è l’unità da copiare e subito dopo su quale unità vogliamo avere la nostra copia.
Il drive di destinazione dovrà avere memoria a sufficienza e non deve contenere dati importanti in quanto saranno eliminati e sostituiti dai nuovi e non saranno in alcun modo recuperabili. Normalmente se si vuole clonare un hard disk per sostituire un disco meccanico con un nuovo SSD, quest’ultimo sarà il disco di destinazione e, se nuovo, sarà vuoto.
A questo punto bisognerà solo essere pazienti ed attendere la fine della copia dei dati. A clonazione terminata avremo due dischi fissi dove saranno presenti esattamente gli stessi dati e quindi, se si vuole, si potrà procedere alla parte manuale della sostituzione.
Questo è il metodo più rapido e con sicuramente anche quello più pratico; se questo tool non ti dovesse soddisfare una valida alternativa consiste nell’utilizzare EaseUS Todo Backup, un altro comodo tool con interfaccia grafica, gratuito per i privati.
Per cimentarsi invece con Clonezilla, ti invitiamo a consultare il seguente paragrafo.
Clonare un Hard Disk con Clonezilla
Clonezilla è una piccola distribuzione di Linux realizzata appositamente per clonare un hard disk. È senza dubbio un tool davvero potente: può essere avviato su UEFI o BIOS, supporta tutti i filesystem (quelli di Windows, Mac, Linux, BSD e delle macchine virtuali), effettua la copia integrale anche dei settori di avvio, ha un comodo tool per ripristinare il bootloader e l’immagine clone creata può essere salvata nella posizione che preferite (localmente, su unità USB collegata, su server FTP e Samba).
Dopo questa brevissima presentazione, arriva il momento di vedere come creare una chiavetta USB live ed avviare Clonezilla sulla nostra macchina. Ecco i semplici passi, bisogna:
- Scaricare l’immagine giusta di Clonezilla, questa se la vostra macchina è UEFI, questa se basata su BIOS;
- Scaricare ed avviare il tool RUFUS;
- Inserire una chiavetta USB che non contenga dati importanti (verrà completamente formattata);
- Selezionare come schema partizione MBR;
- E cliccare su “Avvio”.
A questo punto bisogna riavviare il PC lasciando la chiavetta inserita, se basato su UEFI un menu chiederà cosa volete fare. Se basato su BIOS bisognerà modificare l’ordine di avvio, di solito si fa premendo premendo il tasto F10 e selezionando la chiavetta (il tasto varia in base al BIOS).
Apparirà quindi un menù di boot simile a quello dello screen: selezionate la voce Clonezilla live.
Poi selezionare la prima voce Start_Clonezilla Avvio di Clonezilla e premere “Invio”.
Per creare una copia di un disco su un altro bisogna scegliere la voce disco/partizione su disco/partizione. Se invece si vuole solo creare una immagine da poter ripristinare in seguito si può optare per disco/partizione su/da/immagine.
Si consiglia di scegliere la modalità principiante che è più semplice e guidata. Per effettuare una clonazione completa bisogna a questo punto scegliere la voce disk_to_local_disk. Quindi bisogna selezionare il disco di origine e nella schermata successiva quello di destinazione.
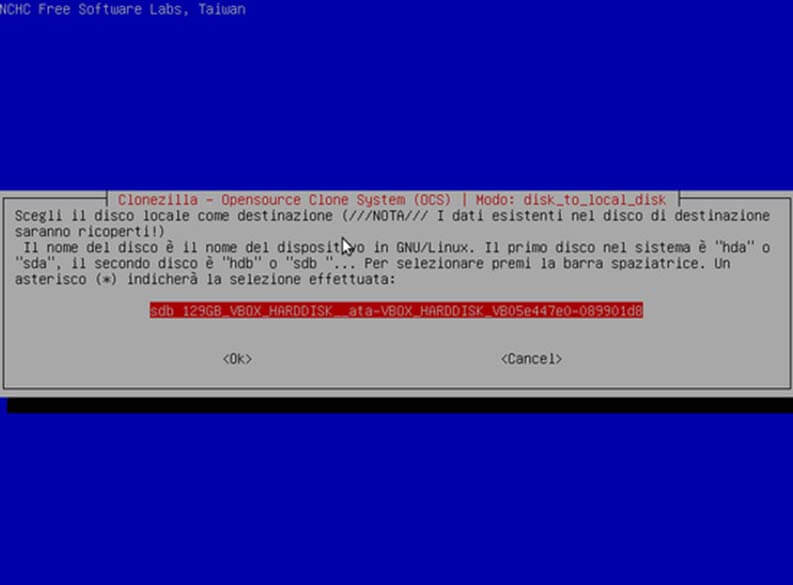
Ora che avete tutto pronto il programma vi chiederà doppia conferma, perché la procedura eliminerà tutti i dati presenti nel disco di destinazione.
Se sei sicuro di procedere puoi dare la doppia conferma, a questo punto ti verrà chiesto se vuoi copiare anche i dati del bootloader, la risposta non può che essere Sì, quindi bisogna premere il tasto Y e poi Invio. A questo punto partirà la copia e toccherà attendere il completamento della procedura.
A procedura terminata, ed in assenza di errori si potrà spegnere il PC premendo 0 e Invio quando richiesto.
Una volta clonato il disco si potrà procedere alla sostituzione manuale.
Il nostro approfondimento su come clonare un hard disk si è concluso ci auguriamo che ti sia stata di aiuto.