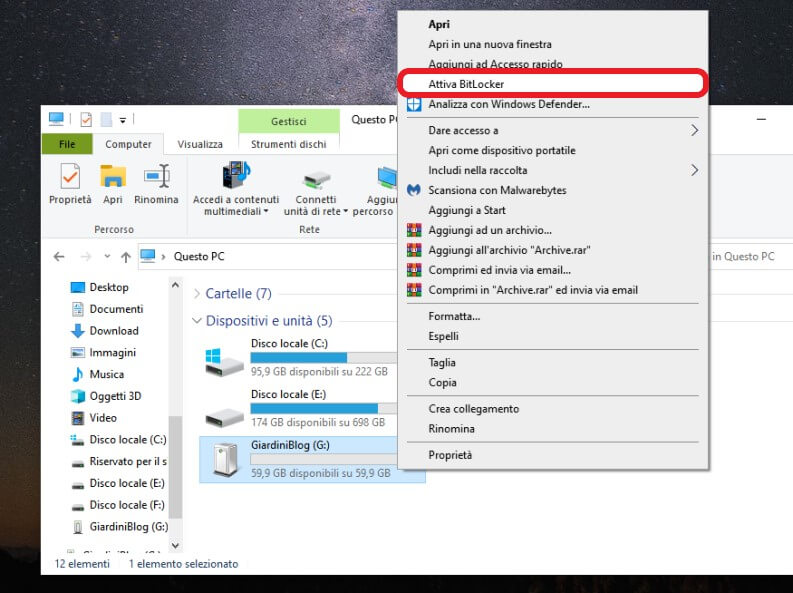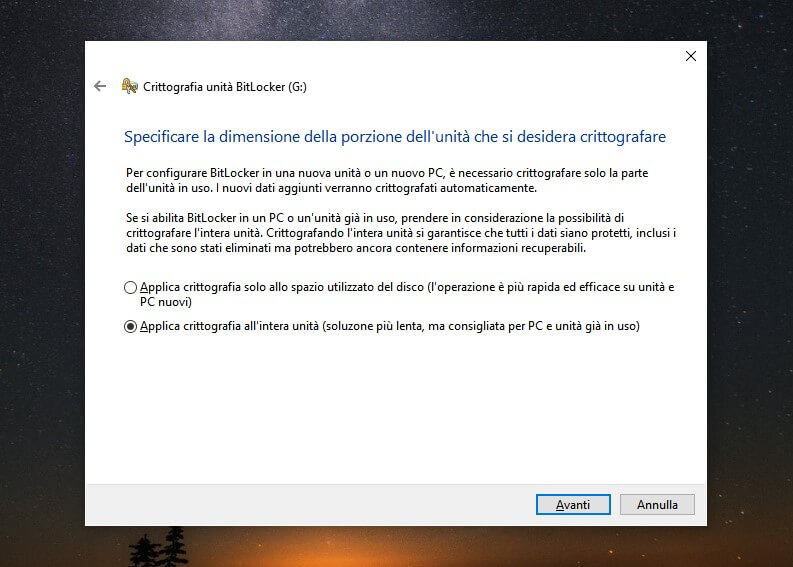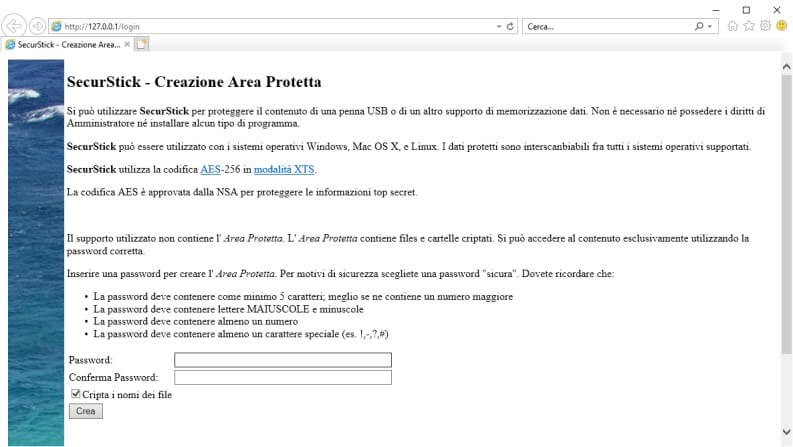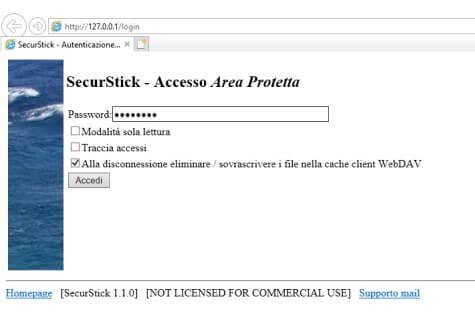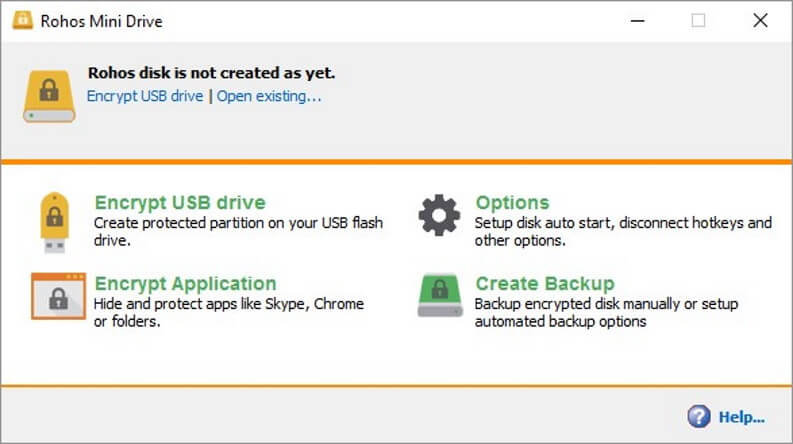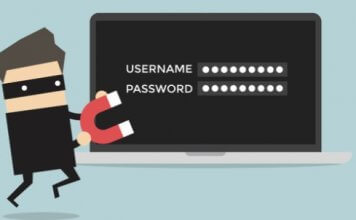Proteggere una chiavetta USB con password è indispensabile se vogliamo assicurarci di trasportare dati sensibili in tutta sicurezza e proteggerci sia in caso di smarrimento accidentale che di furto.
Da anni utilizziamo comode chiavette per memorizzare i nostri file e, in questo articolo, vedremo come impostare una password per evitare che restino alla mercé di chiunque.
Infatti, se protetta da password, il contenuto della penna USB non sarà accessibile a malintenzionati che non potranno leggere e aprire i nostri file (anche programmi o il singolo file).
Proteggere una chiavetta USB con una password
Vediamo quali sono i metodi per proteggere l’accesso alle nostre chiavette con una parola chiave. La maggior parte dei metodi è specifico per il sistema operativo in vostro possesso: Windows 10, macOS o Linux.
In questo articolo: BitLocker per Windows 10 | FileVault per macOS | SecurStick per Windows 10, macOS, Linux | Rohos Mini Drive per Windows.
BitLocker | Windows 10
BitLocker è una tecnologia avanzata di crittografia per le unità di memoria (anche quelle USB) introdotta da Microsoft con Windows Vista e compatibile con i file system di Microsoft. Questo tool è presente nelle versioni più avanzate di Windows 10 (Pro, Enterprise e Ultimate).
Una chiavetta crittografata con questo metodo, sarà leggibile ed utilizzabile (inserendo la password corretta) su ogni versione di Windows – anche Home – a partire da Windows Vista.
Per proteggere una chiavetta con BitLocker:
- collegare la chiavetta da proteggere ad una porta USB del computer
- cliccare sulla voce “Questo PC”
- selezionare con il tasto destro l’unità da proteggere con password e cliccare sulla voce “Attiva Bitlocker” – occorre la password di amministratore
- dopo qualche secondo necessario per l’abilitazione della funziona, spuntare la voce “Usa password per sbloccare unità”
- quindi inserire nei due campi la parola chiave che servirà a proteggere la chiavetta (minimo di 8 caratteri), quindi premere sul tasto “Avanti”
- a questo punto, per maggiore sicurezza e per recuperare i file nel caso si dimenticasse la password, ci viene chiesto di creare un file di recupero o di stampare una chiave di recupero
- su una schermata successiva, si potrà scegliere se applicare la crittografia solo allo spazio in uso o se crittografare l’intera unità per proteggere i dati già presenti (si consiglia di scegliere la seconda opzione)
- a questo punto, occorre scegliere la modalità di crittografia; visto che si parla di una chiavetta USB si consiglia di utilizzare la “Modalità compatibile” e premere di nuovo su “Avanti”
- a questo punto, completare la procedura cliccando su “Avvia crittografia”
FileVault | macOS
Anche su macOS è possibile proteggere tramite password l’accesso ad una penna USB (o Hard Disk).
Nota: applicando la crittografia ad un’unità disco tramite FileVault, non sarà possibile usare un metodo di lettura disco del Mac tramite Windows e non sarà possibile recuperare i dati in caso di smarrimento della password.
Proteggere penna USB con password su Mac:
- inserire la chiavetta ed attendere che compaia la sua icona sul desktop (l’unità viene “montata”) oppure aprire il Finder e individuare l’unità appena inserita
- cliccare sull’icona dell’unità con il tasto destro del mouse e e selezionare la voce “Codifica” (in inglese “Encrypt”)
- apparirà una finestra di dialogo che chiederà di inserire la password di codifica e di dare la conferma, inserendola una seconda volta
Dopo aver eseguito la codifica, ogni volta che si inserirà la chiavetta USB sul computer, una finestra di dialogo ci chiederà di digitare la password per sbloccarne l’accesso.
Qualora voleste rendere possibile l’accesso ad una chiavetta USB codificata da un qualsiasi sistema operativo, sarà necessario affidarsi al software open source VeraCrypt oppure scegliere la soluzione proposta qui di seguito.
SecurStick | Windows, MacOS, Linux
Si tratta di un’app gratuita (per un uso non commerciale) molto interessante che permette di creare un’area sicura in una chiavetta USB in cui salvare i propri dati per evitare che cadano nelle mani sbagliate.
Questo spazio “cassaforte” si espanderà automaticamente mano a mano che si inseriscono nuovi file.
Il programma non è di certo dotato della più splendida delle interfacce ma è davvero semplice da utilizzare. E’ tradotto in italiano e permette di usare una crittografia AES a 256 bit (un livello di sicurezza militare).
Creare una chiavetta protetta da password con SecurStick:
- scaricare l’eseguibile dell’applicazione dal sito ufficiale del progetto SecurStick
- estrarre il file compresso all’interno della penna USB che si vuole usare
- avviare l’eseguibile; si aprirà una finestra con l’interfaccia del programma che ci chiederà quale password vogliamo utilizzare
- possiamo affidarci ad un programma o sito per creare una password sicura
- una volta scelta la parola chiave, cliccare su “Crea”
- si aprirà la sezione protetta in cui si potranno trascinare o incollare i propri file
Per accedere ai propri file protetti, basterà cliccare sull’icona dell’applicazione che è proprio all’interno della chiavetta, inserire la password e premere “Accedi”.
Nota: per poter accedere ai propri file da ogni piattaforma, si consiglia di inserire sulla chiavetta anche gli eseguibili per Linux e quelli per Mac. Basta scaricarli sempre dal sito ufficiale e decomprimerli all’interno della penna USB.
Rohos Mini Drive | Windows
Si tratta di un’applicazione gratis che permette di creare uno spazio protetto sulla penna USB grande fino ad 8 GB.
Usare Rohos Mini Drive è molto semplice: una volta scaricato e copiato l’eseguibile dentro la chiavetta, si crea all’interno, una sorta di cassaforte che sarà accessibile solo avviando l’eseguibile di Rohos Mini Drive. Lo spazio protetto, verrà montato come se facesse parte di un’altra unità. Per il resto, il funzionamento è analogo a quello di SecurStick anche se con un’interfaccia in inglese. Segnaliamo che, in ogni caso, il programma risulta facile da utilizzare.
Rohos Mini Drive può essere scaricato dal sito ufficiale di Rohos dove il programma è disponibile con installer o in forma portable (portatile).