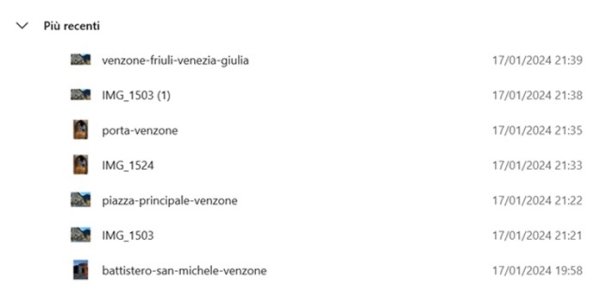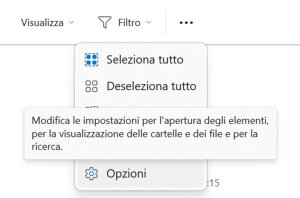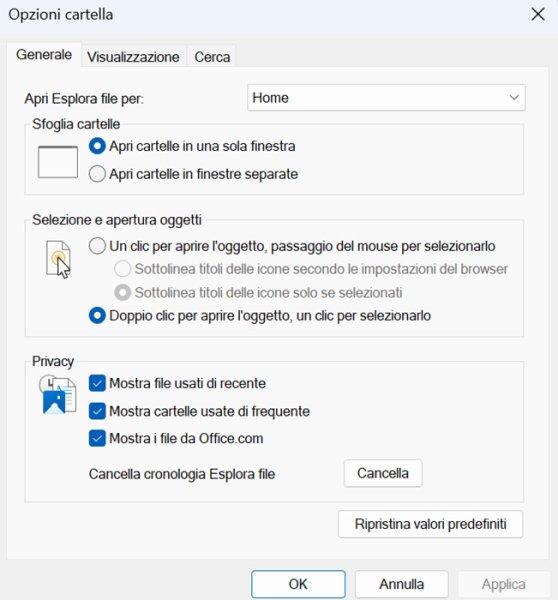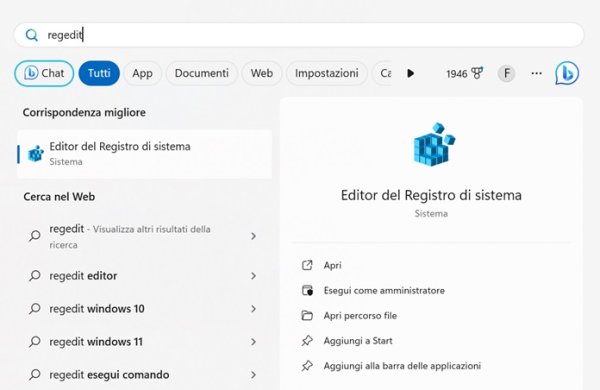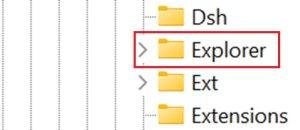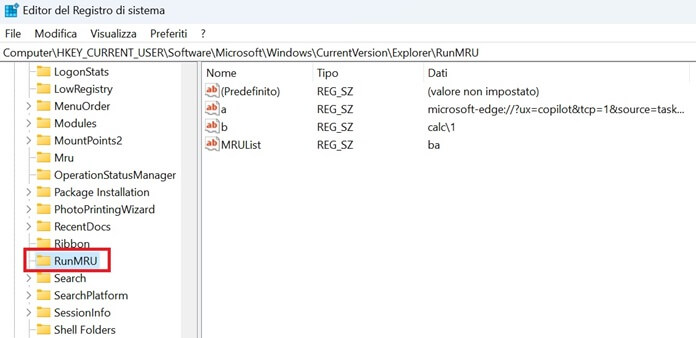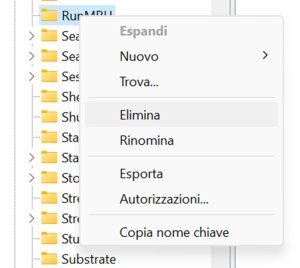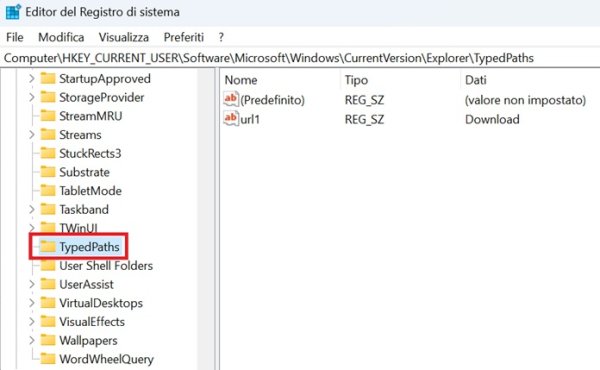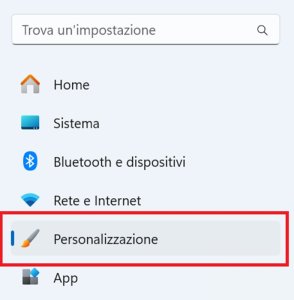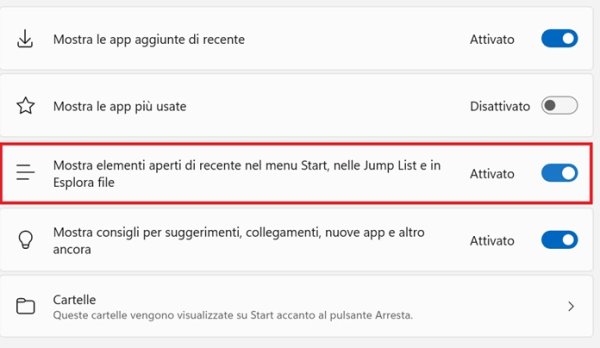In questa guida ti spieghiamo come cancellare i file recenti su Windows, con le varie opzioni a tua disposizione.
Se per alcuni la Come cancellare file recenti su windows disponibile sui PC Windows è utile per ritrovare subito i documenti desiderati, per altri rappresenta un serio problema dal punto di vista della privacy.
Può succedere infatti di lasciare incustodito il proprio computer per alcuni minuti, lasciando così a chiunque sia nei paraggi la possibilità di visualizzare gli ultimi file aperti. Una situazione che si verifica spesso e volentieri a casa ma anche al lavoro.
Per fortuna, è possibile cancellare i file recenti su Windows in pochi semplici passaggi. Di seguito trovi tutti i modi per riuscirci.
1. Cancellare i file recenti su Windows da Esplora file
Esplora file è l’app predefinita di Windows per la gestione dei file. Tra le altre cose, è qui che trovi la cronologia dei documenti a cui hai da poco lavorato. Per questo motivo, se vuoi cancellare i file recenti sul tuo computer, dovrai iniziare proprio da qui. Ecco come procedere.
Prima di tutto, apri l’app Esplora File. Nella schermata iniziale ci sono varie voci, tra cui “Accesso rapido”, “Preferiti” e “Più recenti”. Nella sezione “Più recenti” vi è la cronologia degli ultimi documenti a cui si è lavorato.
Nel menu superiore di Esplora file vi sono diverse voci. Tra queste, fai clic sull’icona dei tre puntini e, dal menu a tendina che si apre, scegli “Opzioni”.
Tramite questa funzione è infatti possibile “modificare le impostazioni per l’apertura degli elementi, per la visualizzazione delle cartelle e dei file e per la ricerca”, come recita la didascalia che compare quando si passa il cursore del mouse sopra “Opzioni”.
Nella finestra di dialogo che si apre, intitolata “Opzioni cartella”, individua la sezione “Privacy” e deseleziona tutte e tre le voci: “Mostra file usati di recente”, “Mostra cartelle usate di frequente”, “Mostra i file da Office.com”. Dopodiché premi sul tasto “Cancella” per eliminare la cronologia dell’app “Esplora file” e seleziona “Applica” per confermare le modifiche.
Fatto questo, il sistema cancellerà la cronologia dei file recenti e delle cartelle usate di frequente. La prossima volta che effettuerai l’accesso all’app Esplora file non vedrai dunque più gli ultimi documenti aperti né le cartelle che sei solito aprire quando usi il computer.
2. Cancellare l’intera cronologia dal Registro di sistema
Se la tua preoccupazione principale è la privacy, devi sapere che un utente più esperto può risalire anche alla cronologia di ciò che hai digitato nella barra degli URL e dei comandi eseguiti tramite la finestra Esegui. Tutte queste informazioni, infatti, sono conservate nel Registro di sistema, che conserva anche l’elenco dei file recenti dell’app Esplora file.
Ecco perché, oltre a cancellare i file recenti, dovresti eliminare anche l’intera cronologia attraverso il Registro di sistema. Di seguito ti mostriamo come procedere.
Apri il menu Start, digita la parola “regedit” e premi il tasto Invio della tastiera per effettuare l’accesso al Registro.
Ora vai alla seguente cartella:
HKEY_CURRENT_USER\Software\Microsoft\Windows\CurrentVersion\Explorer
Nell’ordine, il percorso da seguire è:
- HKEY_CURRENT_USER
- Software
- Microsoft
- Windows
- CurrentVersion
- Explorer
Tra le varie sotto-cartelle presenti in “Explorer”, individua quella nominata “RunMRU”.
Ora fai clic destro sulla cartella “RunMRU” e seleziona “Elimina” per rimuoverla definitivamente dal registro di sistema.
Fatto questo, il sistema rimuoverà l’intera cronologia dal Registro.
Se desideri eliminare anche la cronologia dei percorsi nell’app Esplora file, tra le varie sotto-cartelle presenti in “Explorer” individua “TypedPaths” ed eliminala come fatto in precedenza con “RunMRU”.
3. Disattivare le Jump List dalle Impostazioni di Windows
Dopo aver visto come cancellare i file recenti dall’app Esplora File e l’intera cronologia dal Registro di sistema, non rimane che disattivare le cronologie di file e cartelle che il sistema operativo conserva per fornire utili suggerimenti agli utenti nel menu Start, nelle Jump List e nella navigazione rapida di Esplora file.
Per farlo, occorre agire tramite la sezione “Personalizzazione” presente nelle Impostazioni. Ecco come procedere.
Innanzitutto apri l’app Impostazioni, quindi dalla colonna di sinistra seleziona “Personalizzazione”.
Ora individua la scheda “Mostra elementi aperti di recente nel menu Start, nelle Jump List e in Esplora file” e sposta la levetta da destra a sinistra per mettere la funzione in “Disattivato”.
E con questo è tutto. Oltre a eliminare la cronologia dei file recenti nelle sezioni indicate, Windows smetterà di raccoglierla per fornire aiuto agli utenti.
Nota: per la nostra guida abbiamo usato un Surface Laptop 4 di Microsoft con sistema operativo Windows 11 Home. Se stai usando un PC con a bordo Windows 10, alcune voci del menu potrebbero essere diverse da quelle che vedi negli screenshot qui sopra.
Conclusioni
Ora quindi sai come cancellare i file recenti su Windows. Il modo più semplice è agire tramite l’app Esplora File e il menu Personalizzazione delle Impostazioni, ma per una rimozione completa della cronologia è necessario agire un po’ più in profondità attraverso il Registro di sistema. In ogni caso, sono operazioni piuttosto semplici, che non richiedono competenze particolari.
Se usi il tuo computer al lavoro o all’interno di un’abitazione insieme ad altri co-inquilini, ti potrebbe essere d’aiuto anche il nostro approfondimento sui migliori strumenti per la privacy di Windows.
Un’ulteriore forma di sicurezza che ti consigliamo di adottare è bloccare lo schermo del PC. Ti sembrerà banale, ma ti assicuriamo che non lo è affatto.