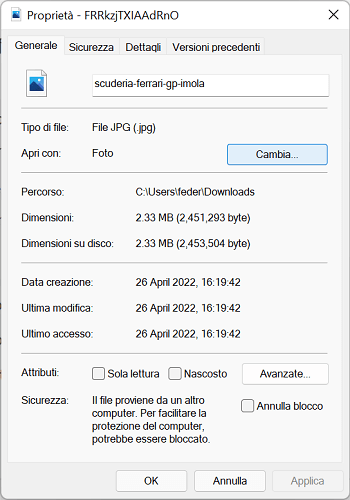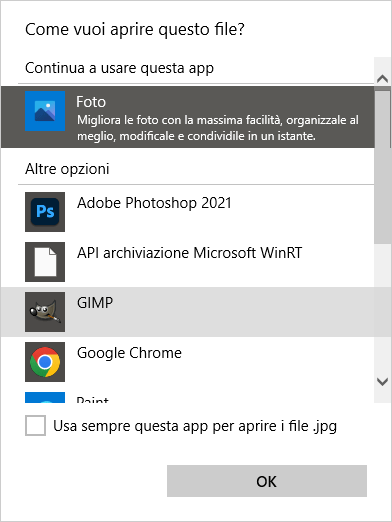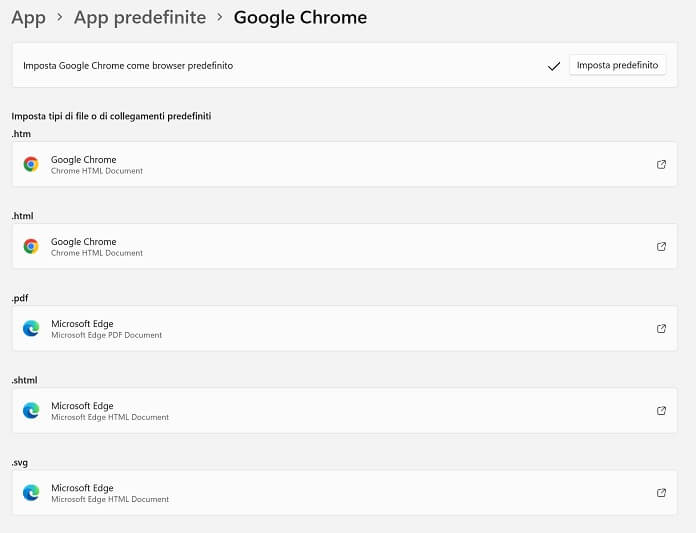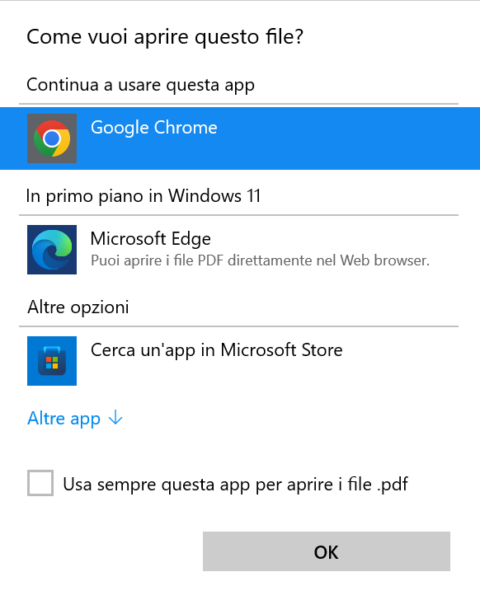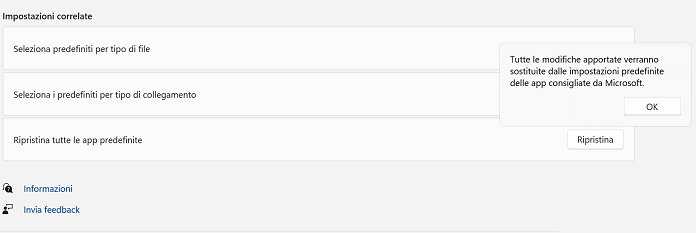Cambiare programmi predefiniti su Windows 11 è stato reso meno intuitivo rispetto ai precedenti sistemi operativi della Microsoft. Il caso più evidente riguarda il browser per la navigazione su Internet: in seguito alla promozione del nuovo sistema operativo, non è così immediato sostituire Microsoft Edge con Google Chrome, ad esempio.
Lo stesso capita se si vogliono modificare altri programmi impostati come predefiniti da Microsoft con quelli disponibili online, software che magari abbiamo sempre usato in Windows 10 e vorremmo continuare a farlo anche nella nuova versione del sistema operativo.
In questo approfondimento vi spiegheremo come modificare i programmi predefiniti su Windows 11, illustrando la procedura da seguire per impostare di default un browser web diverso da Edge e un lettore multimediale diverso da Foto o Film & TV, tutte e tre applicazioni proprietarie di Microsoft incluse tra le app UWP (Universal Windows Platform) di Windows 11.
Cambiare programmi predefiniti su Windows 11
Per impostare un nuovo programma predefinito su Windows 11 si può agire attraverso il menu Proprietà, il menu Apri con e le Impostazioni del sistema operativo. Il primo e il secondo metodo sono la soluzione migliore per cambiare il programma predefinito di un determinato file. La modifica delle impostazioni di Windows 11 sono indispensabili invece per cambiare il browser Internet o il client di posta elettronica.
Vediamo ora nel dettaglio come fare:
Come accennato qui sopra, la soluzione più immediata per cambiare un programma predefinito su Windows 11 è agire attraverso il menu Proprietà di uno specifico file.
Ipotizziamo ad esempio che per aprire i file .jpg tu voglia impostare un programma predefinito diverso da Foto. Ecco come procedere:
- Apri l’app Esplora file.
- Individua un qualsiasi file con estensione .jpg e fai clic destro.
- Nel menu a tendina che si apre seleziona “Proprietà”.
- Accanto a “Apri con:” clicca sul pulsante “Cambia”.
- Seleziona una delle app disponibili con cui vuoi aprire il file (ad esempio Paint).
- Premi sul pulsante “OK” per confermare il cambio del programma predefinito.
Per qualsiasi file .jpg che aprirai d’ora in avanti userai l’app che hai selezionato anziché l’app predefinita Foto.
Ti serve un’applicazione per modificare le foto? Ti invitiamo allora alla lettura dell’approfondimento sui migliori programmi per fotoritocco, sia gratuiti che a pagamento.
L’alternativa al menu Proprietà per cambiare programmi predefiniti su Windows 11 è il menu Apri con, disponibile in tutti i file presenti nel computer. Anche in questo caso la procedura è piuttosto intuitiva e non richiede alcuna conoscenza informatica pregressa.
Per semplificare la procedura, illustriamo la guida passo-passo per impostare un’app diversa dal lettore predefinito di Windows 11 per aprile i file .jpg:
- Apri l’app Esplora file.
- Individua un file JPG e fai clic destro.
- Seleziona “Apri con” dal menu a tendina che si apre.
- Clicca su “Scegli un’altra App”.
- Fai clic sulla nuova app che vuoi come predefinita per aprire i file con estensione .jpg.
- Aggiungi un segno di spunta accanto alla voce “Usa sempre questa app per aprire i file .jpg” per non dover più ripetere la scelta in futuro.
- Premi sul bottone “OK” per confermare il cambio dell’impostazione predefinita di Windows 11.
Dopo pochi istanti tutti i file jpg presenti nel computer adotteranno il programma appena selezionato in sostituzione di quello impostato di default sul nuovo sistema operativo Windows 11.
Dalle Impostazioni di sistema
Non avendo più piacere nell’usare Microsoft Edge per la navigazione su Internet, hai deciso di impostare al suo posto un nuovo browser come programma predefinito. Qualcosa però è andato storto: dopo pochi minuti, infatti, è subentrato di nuovo Edge al posto del tuo browser preferito impostato in precedenza.
No, non hai avuto sfortuna, ma ti sei semplicemente imbattuto in una difficoltà tutta nuova associata al nuovo arrivato Windows 11. Non preoccuparti però, c’è una soluzione anche a questo.
Ecco come impostare un nuovo browser predefinito su Windows 11, ad esempio Google Chrome, al posto di Microsoft Edge:
- Apri il menu Start.
- Seleziona l’app Impostazioni.
- Fai clic su “App” dal menu laterale di sinistra.
- Clicca sulla scheda “App predefinite”.
- Sotto l’intestazione “Imposta impostazioni predefinite per le applicazioni” digita “Google Chrome” o il nome del programma che vuoi utilizzare al posto di Microsoft Edge, quindi fai clic sul risultato corrispondente.
- Nella nuova schermata che si apre, accanto alla voce “Imposta Google Chrome come browser predefinito” premi sul pulsante “Imposta predefinito”.
D’ora in avanti, i collegamenti .htm, .html, http e https saranno aperti tramite l’app Google Chrome.
Se lasci le cose così come sono, i file .pdf, .shtml, .svg, .xht, .xhtml e i collegamenti FTP continueranno ad essere aperti con Microsoft Edge.
Per far aprire gli altri file con programmi diversi basta impostare manualmente Google Chrome, o un’altra applicazione, per ciascun file o collegamento.
Ecco come fare, ad esempio, se vogliamo che i file .pdf scaricati da Internet vengano aperti con il browser Google Chrome anziché Edge:
- Fai clic sull’app Microsoft Edge sotto la scheda .pdf.
- Nella finestra che si apre, sotto l’intestazione “Altre opzioni”, scegli l’app Google Chrome.
- Premi sul bottone “OK” per confermare il cambio del programma predefinito per l’apertura dei file .pdf.
Nulla ti vieta comunque di scegliere un’app diversa sia da Microsoft Edge (impostata di default) sia da Google Chrome per aprire i documenti PDF. Puoi ad esempio scegliere una delle app disponibili nel Microsoft Store oppure scaricarne un’altra liberamente dal web per poi impostarla come predefinita.
Come ripristinare i programmi predefiniti su Windows 11
Se cambi idea, puoi sempre tornare indietro alle impostazioni originali di Windows 11, ristabilendo così l’esperienza originale pensata inizialmente da Microsoft per l’utilizzo quotidiano del suo sistema operativo.
Per ripristinare i programmi predefiniti su Windows 11 basta recarsi nella sezione App predefinite del menu App e premere sul bottone “Ripristina” posizionato accanto alla voce “Ripristina tutte le app predefinite”.
Di seguito i passaggi completi:
- Apri il menu Start.
- Accedi all’app Impostazioni.
- Seleziona “App” dal menu laterale di sinistra.
- Scegli la scheda “App predefinite”.
- Scorri in basso fino a trovare la sezione “Impostazioni correlate”.
- Qui individua la voce “Ripristina tutte le app predefinite” e premi sul pulsante “Ripristina” per confermare il ripristino delle app predefinite.
Così facendo, tutte le modifiche apportate in precedenza ai programmi predefiniti andranno perse.