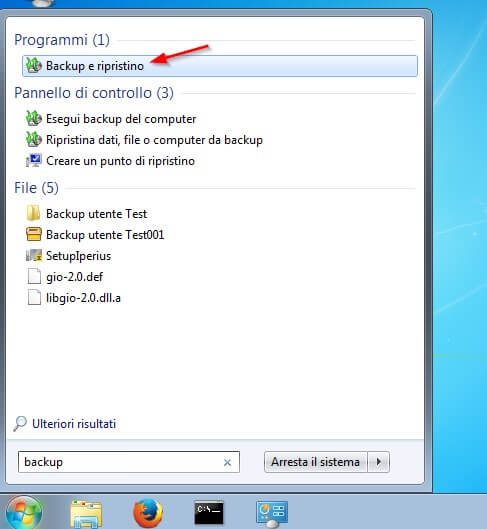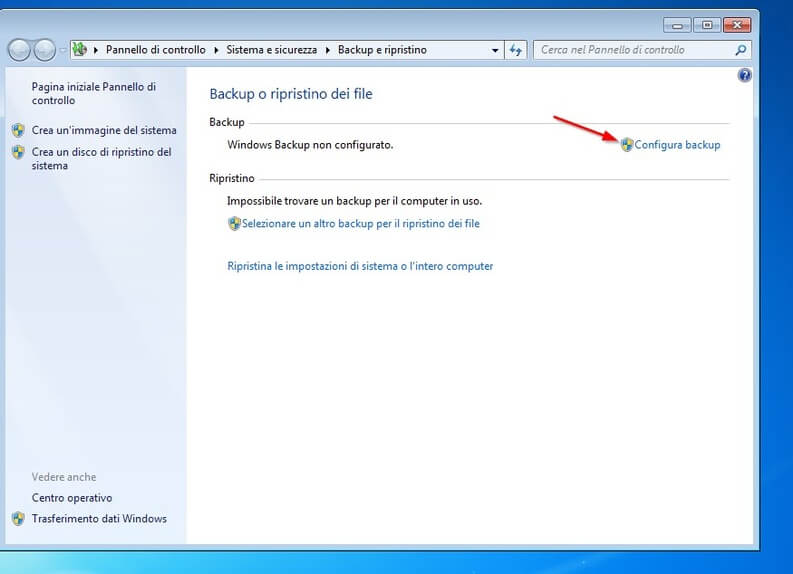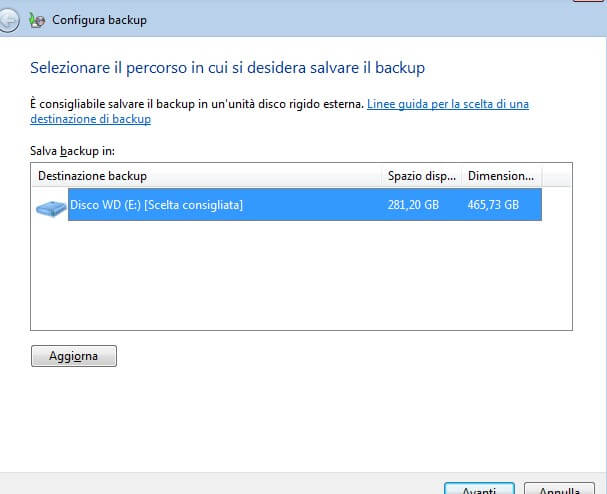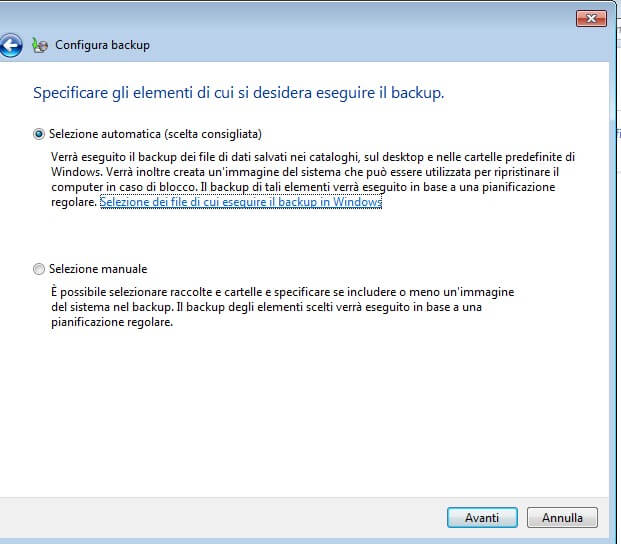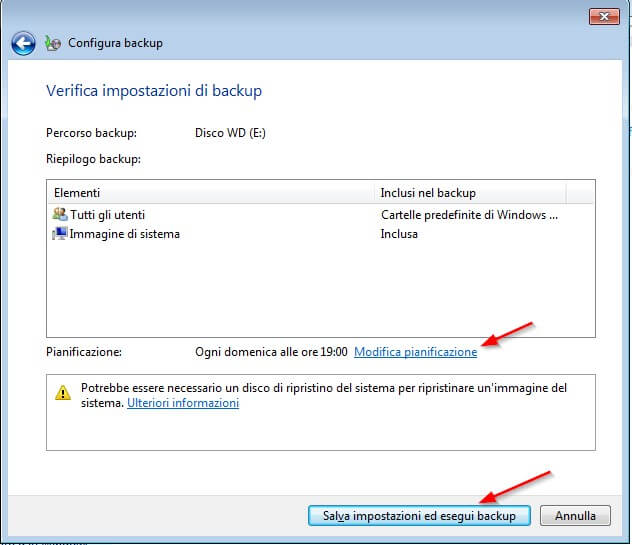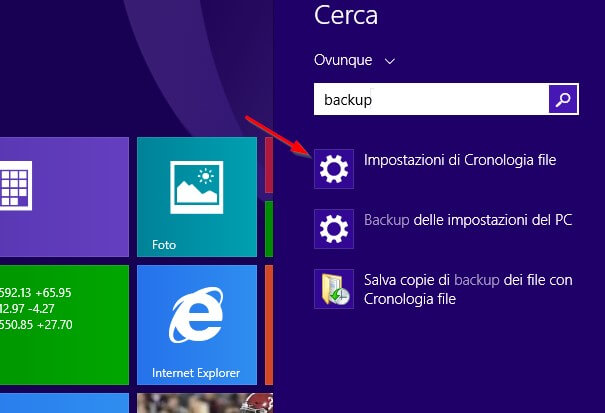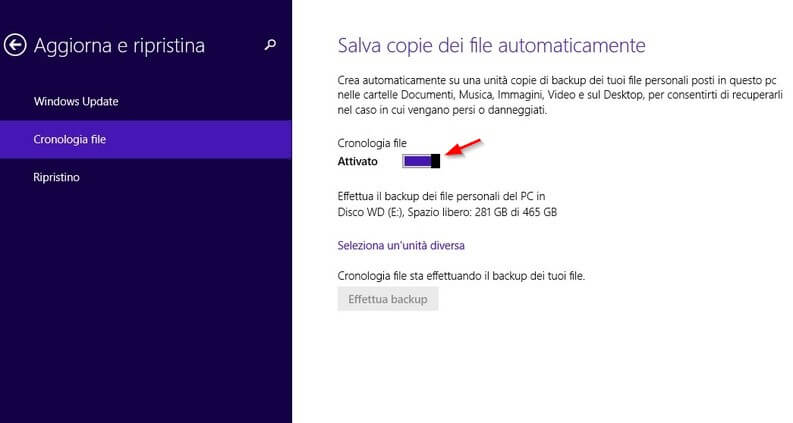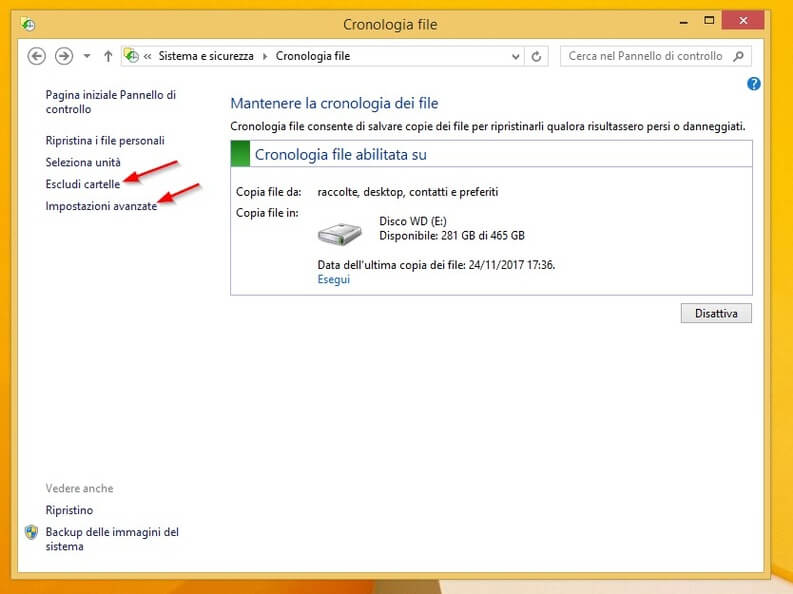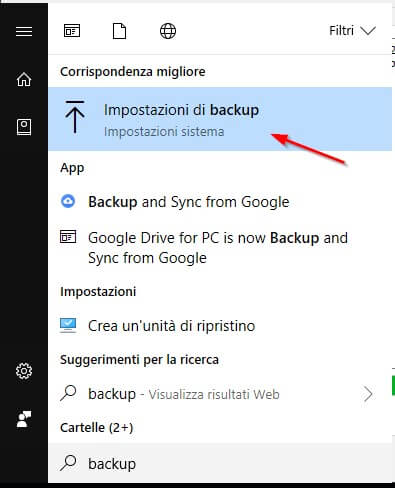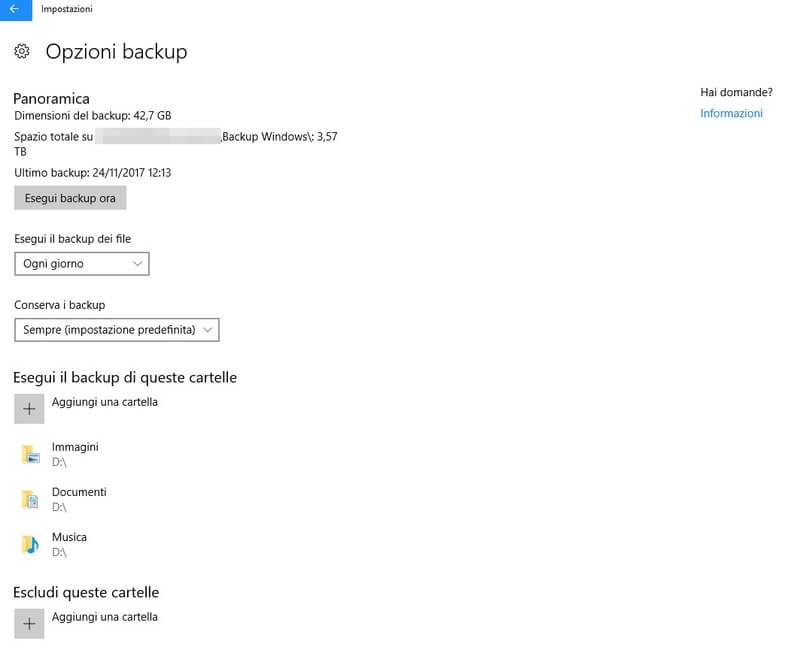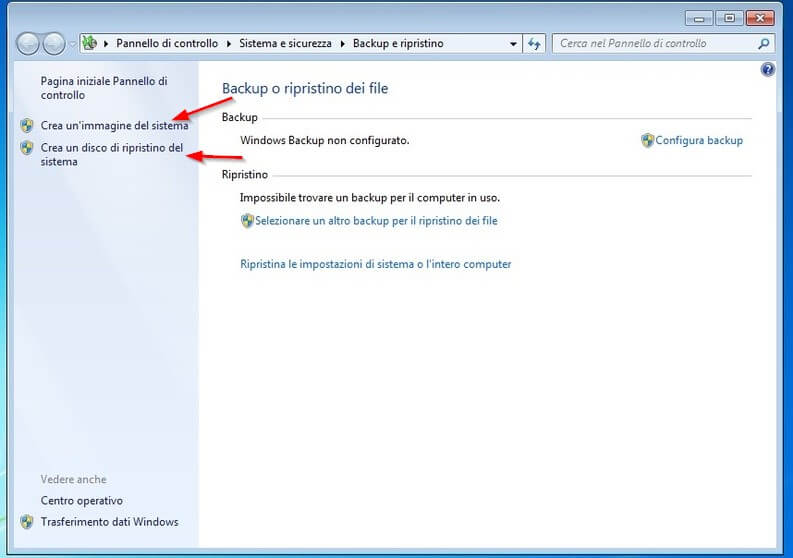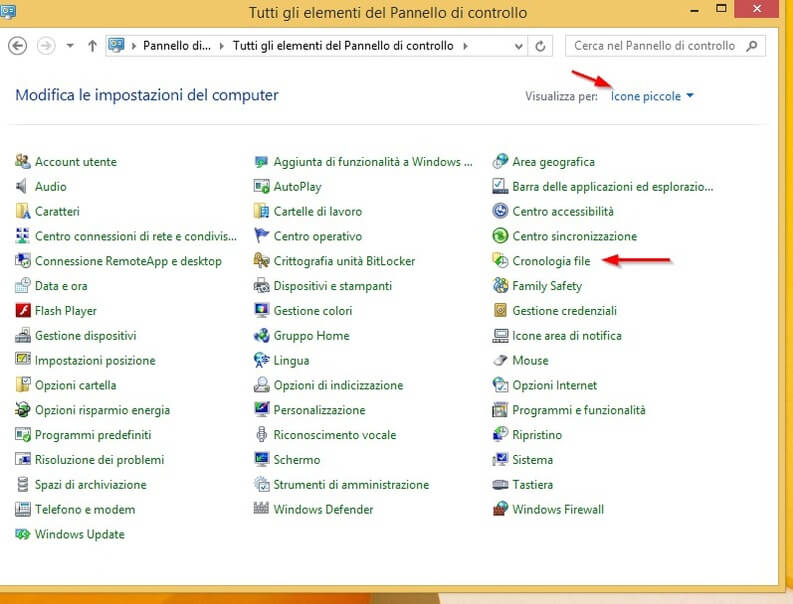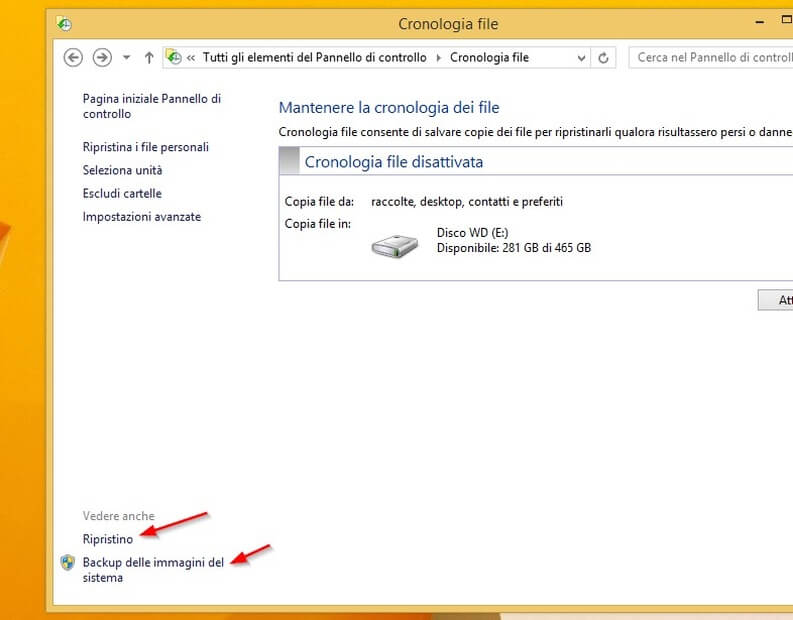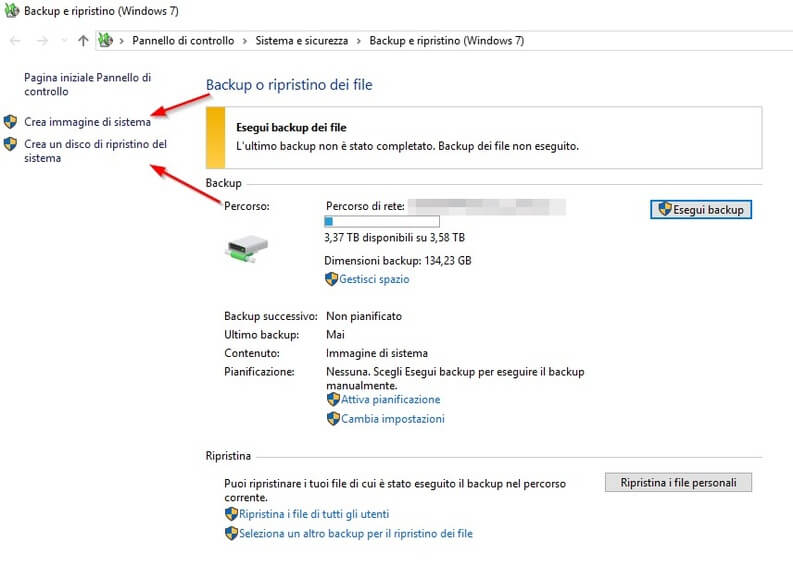Al giorno d’oggi sono tante le minacce che mettono a serio rischio l’integrità dei dati e dei sistemi operativi Windows.
Basta anche un semplice blackout di corrente per veder sparire tutti i documenti importanti di lavoro o le fotografie fatte durante le ultime vacanze. Per impedire queste perdite puoi affidarti agli strumenti di backup messi a disposizione da Windows, senza nemmeno dover scaricare un programma a parte!
In questa guida ti mostrerò come fare il backup di Windows su tutte le versioni attualmente supportate, ovvero Windows 7, 8.1 e 10. Scoprirai anche come conservare il backup al sicuro da malintenzionati e da virus.
I preparativi per il backup
Il backup va preparato quando non ci serve perché quando è necessario utilizzarlo potrebbe essere troppo tardi! Dopo aver memorizzato bene questa regola (fondamentale per tutti quelli che usano il PC) ti dirò subito cosa serve per fare un backup efficace: un’unità esterna di memorizzazione o disco rigido.
Questo perché salvare il backup sullo stesso PC su cui si effettua non è una mossa saggia, visto che danni hardware o malware possono comunque fare danni anche sul backup! Per un backup efficace dovrai dotarti quindi di un disco fisso esterno o di un’unità di rete, possibilmente veloci ed in grado di ospitare tutti i file ed eventualmente le immagini di sistema necessari al ripristino in caso di problemi.
Per fare backup su Windows ti consiglio di acquistare il disco fisso esterno Western Digital My Passport almeno da 1 TB.
- USB3.0 / 2.5", 15.8 mm
- 256-bit encryption
- WD Backup
Questo disco è capiente, supporta USB 3.0 per il trasferimento dei dati e può essere spostato con facilità. Basterà collegare il cavo USB ad una delle porte omonime libere del PC su cui intendi effettuare il backup e prepararti ad utilizzare gli strumenti di backup.
In alternativa puoi puntare su un’unità di rete NAS come il Western Digital My Cloud EX2 Ultra, disponibile (senza dischi).
- Processore dual core da 1,3 GHz a elevate prestazioni per ridurre al minimo i ritardi durante l ...
- 1 GB di memoria DDR3 per operazioni in multitasking senza rallentamenti
- Storage di rete centralizzato e accesso ovunque ti trovi
Sarà sufficiente acquistare degli hdd compatibili, inserirli nel NAS e collegare quest’ultimo ad una delle porte Ethernet del router, per poter quindi offrire lo spazio d’archiviazione a tutti i PC e dispositivi presenti in rete (l’ideale se vuoi fare più backup da diversi PC con Windows).
In alternativa puoi utilizzare qualsiasi altro tipo di NAS o un qualsiasi disco fisso da 2.5″ di un computer portatile (appositamente trasformato in disco esterno) per ottenere l’unità di backup su cui salvare tutti i dati.
 Hard Disk Esterno: Guida all'acquisto di Maggio 2022Hard Disk Esterno: Guida all'acquisto di Maggio 2022L'Hard Disk esterno è uno degli accessori più utilizzati dagli utenti per avere maggiore spazio di memoria per l'archiviazione di dati. Foto, film, musica in formato digitale, il backup e [...]Continua a leggere
Hard Disk Esterno: Guida all'acquisto di Maggio 2022Hard Disk Esterno: Guida all'acquisto di Maggio 2022L'Hard Disk esterno è uno degli accessori più utilizzati dagli utenti per avere maggiore spazio di memoria per l'archiviazione di dati. Foto, film, musica in formato digitale, il backup e [...]Continua a leggereCome fare backup su Windows 7
Se possiedi un PC con Windows 7 puoi effettuare il backup dei dati (documenti, musica, video, foto etc.) aprendo il menu “Start”, cercando nella barra di ricerca Backup ed infine cliccando su “Backup e ripristino”.
Nella finestra che vedrai comparire fai clic sulla voce “Configura backup”.
Dopo qualche secondo d’attesa vedremo comparire la finestra dove scegliere la destinazione del backup. Il sistema operativo stesso ci consiglierà la migliore soluzione, mostrando quindi il disco fisso esterno eventualmente presente o la risorsa di rete (nel caso di un NAS).
Una volta selezionata l’unità per il backup, fai clic su “Avanti”. Nella schermata successiva ci verrà chiesto se utilizzare la Selezione automatica per il backup o se scegliere personalmente quali cartelle salvare e quali evitare (Selezione manuale).
Con la selezione automatica lasceremo a Windows il compito di salvare tutte le cartelle principali dell’utente, i file e le cartelle eventualmente presenti sul desktop e in più verrà creata un’immagine dell’intero sistema, utile in caso di blocco totale del PC. Con la selezione manuale invece potrai scegliere le cartelle da inserire (togliendo magari quelle che non ti interessano o gli utenti che non vuoi salvare) o se includere l’immagine di sistema o evitare di crearla.
 Come fare la pulizia del disco su WindowsCome fare la pulizia del disco su WindowsIl tuo disco fisso si è riempito e non è possibile installare altri programmi? Hai collegato un disco esterno che Windows vede come pieno ma non sai come svuotarlo? Qui [...]Continua a leggere
Come fare la pulizia del disco su WindowsCome fare la pulizia del disco su WindowsIl tuo disco fisso si è riempito e non è possibile installare altri programmi? Hai collegato un disco esterno che Windows vede come pieno ma non sai come svuotarlo? Qui [...]Continua a leggereUna volta compiuta questa importante scelta premi su “Avanti”; nell’ultima finestra vedrai un riassunto degli elementi di backup creati nella parte superiore e al centro della finestra puoi decidere la frequenza di backup nel campo Pianificazione (per modificarla fai clic su “Modifica pianificazione”).
Se tutto è in ordine fai clic in basso su “Salva impostazioni ed esegui backup”. Lascia il PC acceso almeno 3-4 ore per consentire la creazione del primo backup e dell’immagine di sistema da salvare.
Come fare backup su Windows 8.1
Se invece utilizzi come sistema operativo Windows 8.1 puoi effettuare il backup digitando sulla tastiera Backup non appena entri nella schermata “Start”. Lo strumento di backup dei file è chiamato su questo sistema operativo Impostazioni di Cronologia file.
Si aprirà una schermata dove è presente un unico tasto da attivare, attivabile solo se hai collegato un disco fisso esterno o è presente un’unità di rete. Per attivare il backup su Windows 8.1 attiva la voce “Cronologia file”.
In maniera del tutto automatica il sistema salverà diverse copie dei file contenuti nelle cartelle Documenti, Musica, Immagini, Video e sul desktop. Non c’è bisogno di configurare nient’altro!
 Come correggere errori Windows e velocizzare il PCCome correggere errori Windows e velocizzare il PCIl tuo PC con Windows installato è diventato improvvisamente lento all'avvio e quando apri i programmi? Può essere molto difficile trovare la causa di questi problemi, vista la complessità di [...]Continua a leggere
Come correggere errori Windows e velocizzare il PCCome correggere errori Windows e velocizzare il PCIl tuo PC con Windows installato è diventato improvvisamente lento all'avvio e quando apri i programmi? Può essere molto difficile trovare la causa di questi problemi, vista la complessità di [...]Continua a leggereSe vuoi avere un maggiore controllo su questo sistema di backup di basterà portarti nel Pannello di controllo -> Sistema e sicurezza -> Cronologia file e selezionare “Escludi cartelle” o “Impostazioni avanzate”.
Con Escludi cartelle puoi escludere una o più cartelle dal backup, mentre con le Impostazioni avanzate puoi scegliere la frequenza di backup, quando tempo conservare i backup e se utilizzare o meno la cache del sistema.
Come fare backup su Windows 10
Su Windows 10 puoi effettuare i backup aprendo il menu Start e cercando la voce Backup; seleziona la voce di sistema Impostazioni di backup.
Su questo sistema operativo è ancora più semplice fare un backup, in particolare se il disco esterno o l’unità di rete sono già presenti; infatti basta attivare la voce che vedrai comparire nella nuova finestra (“Eseguire automaticamente il backup dei file”).
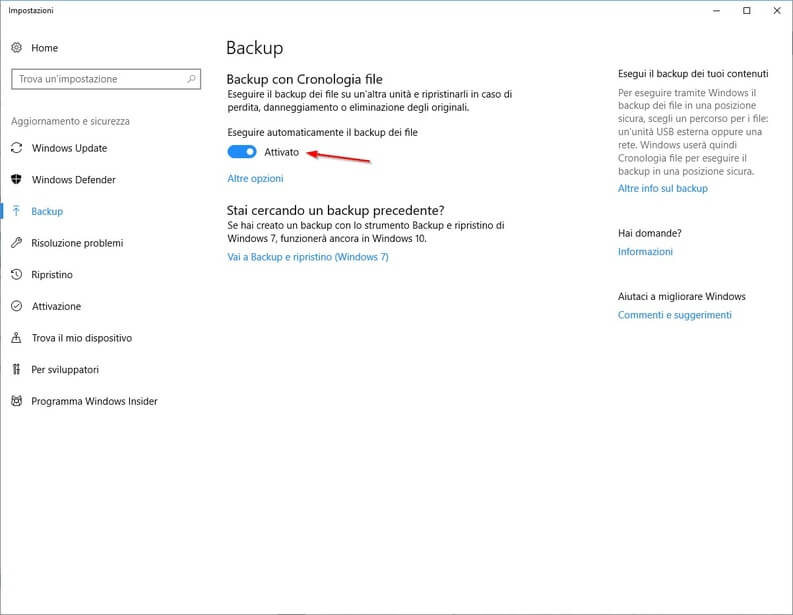
 Come velocizzare Windows 10Come velocizzare Windows 10Sono molte le cause che possono rallentare un PC con Windows 10 e scoprirle non è facile. Se sei alla ricerca di un modo veloce e immediato per rendere più veloce [...]Continua a leggere
Come velocizzare Windows 10Come velocizzare Windows 10Sono molte le cause che possono rallentare un PC con Windows 10 e scoprirle non è facile. Se sei alla ricerca di un modo veloce e immediato per rendere più veloce [...]Continua a leggerePuoi personalizzare questo backup utilizzando la voce “Altre opzioni” disponibile nella stessa schermata.
Puoi scegliere la frequenza d’aggiornamento, il modo in cui conservare i backup già presenti nel disco, aggiungere o rimuovere delle cartelle dal backup o escludere una particolare cartella dal backup.
Creare immagini di sistema e dischi di ripristino
Finora ti ho mostrato come salvare i dati personali, ma se vuoi effettuare un backup di tutti i programmi e le personalizzazioni di Windows? In questo caso devi creare delle immagini di sistema e dei dischi di ripristino, così da poter recuperare l’accesso anche ai PC con Windows bloccato o non utilizzabile.
Windows 7
Su Windows 7 puoi creare delle immagini del sistema e dei dischi di ripristino cercando nel menu Start Backup e selezionando “Backup e ripristino”. Nella finestra che si apre ti basterà fare clic su “Crea un’immagine del sistema” o su “Crea un disco di ripristino del sistema”.
Nel caso dell’immagine di sistema puoi sia salvarla su un DVD e sia salvarla su un hard disk esterno; nel caso del disco di ripristino puoi solo procedere alla masterizzazione di un DVD (disco di avvio), così da poterlo avviare sul PC con Windows 7 bloccato e recuperare una delle immagini di sistema create.
Windows 8.1
Su Windows 8.1 creare delle immagini di sistema potrebbe sembrare più difficile, ma in realtà è molto semplice. Cerca nella schermata Start il Pannello di controllo e da esso fai clic in alto su Visualizza per -> Icone piccole. Ora fai clic su Cronologia file.
Nella finestra familiare fai clic in basso a sinistra su “Ripristino” o su “Backup delle immagini del sistema”.
La prima voce ti permetterà di creare un disco di ripristino su DVD o su chiavetta USB, utile per far ripartire Windows in caso di problemi o per ripristinare un’immagine di sistema, mentre la seconda voce permette di creare un’immagine del sistema come già visto su Windows 7.
Windows 10
Su Windows 10 puoi creare immagini di backup e dischi di ripristino con gli stessi strumenti visti su Windows 7.
 Come disattivare gli aggiornamenti di Windows 10Come disattivare gli aggiornamenti di Windows 10Microsoft ha introdotto gli aggiornamenti automatici di Windows 10 e molti utenti vivono quotidianamente continue frustrazioni. Gli aggiornamenti di Windows 10 ti tormentano chiedendoti continui riavvii del computer? Stai navigando [...]Continua a leggere
Come disattivare gli aggiornamenti di Windows 10Come disattivare gli aggiornamenti di Windows 10Microsoft ha introdotto gli aggiornamenti automatici di Windows 10 e molti utenti vivono quotidianamente continue frustrazioni. Gli aggiornamenti di Windows 10 ti tormentano chiedendoti continui riavvii del computer? Stai navigando [...]Continua a leggereCerca nel menu Start il Pannello di Controllo, apri Sistema e sicurezza -> Backup e ripristino (Windows 7) poi utilizza le voci “Crea immagine di sistema” e “Crea un disco di ripristino del sistema”.
La prima voce ti permetterà di creare delle immagini di sistema, mentre con la seconda puoi creare dei dischi o delle chiavette avviabili per ripristinare Windows.
 Hard Disk Esterno: Guida all'acquisto di Maggio 2022Hard Disk Esterno: Guida all'acquisto di Maggio 2022L'Hard Disk esterno è uno degli accessori più utilizzati dagli utenti per avere maggiore spazio di memoria per l'archiviazione di dati. Foto, film, musica in formato digitale, il backup e [...]Continua a leggere
Hard Disk Esterno: Guida all'acquisto di Maggio 2022Hard Disk Esterno: Guida all'acquisto di Maggio 2022L'Hard Disk esterno è uno degli accessori più utilizzati dagli utenti per avere maggiore spazio di memoria per l'archiviazione di dati. Foto, film, musica in formato digitale, il backup e [...]Continua a leggere