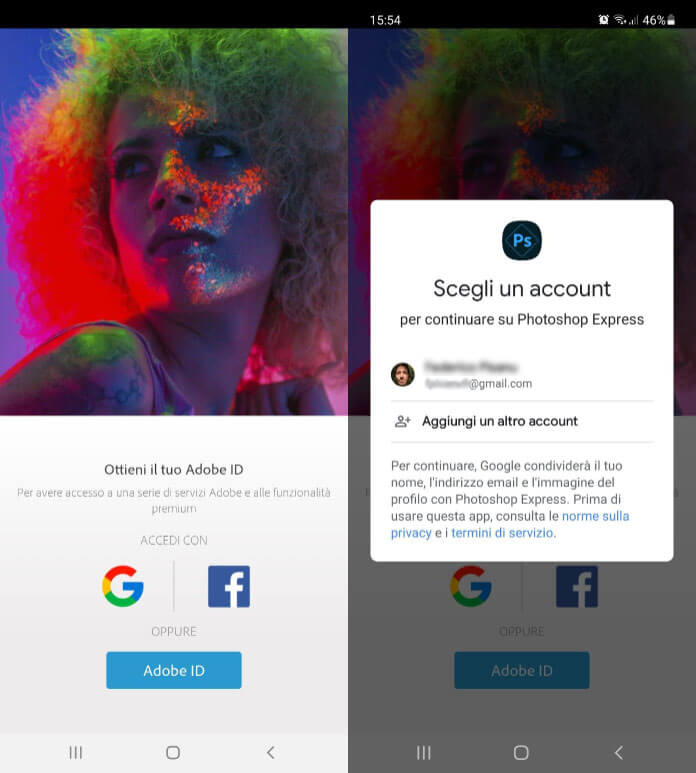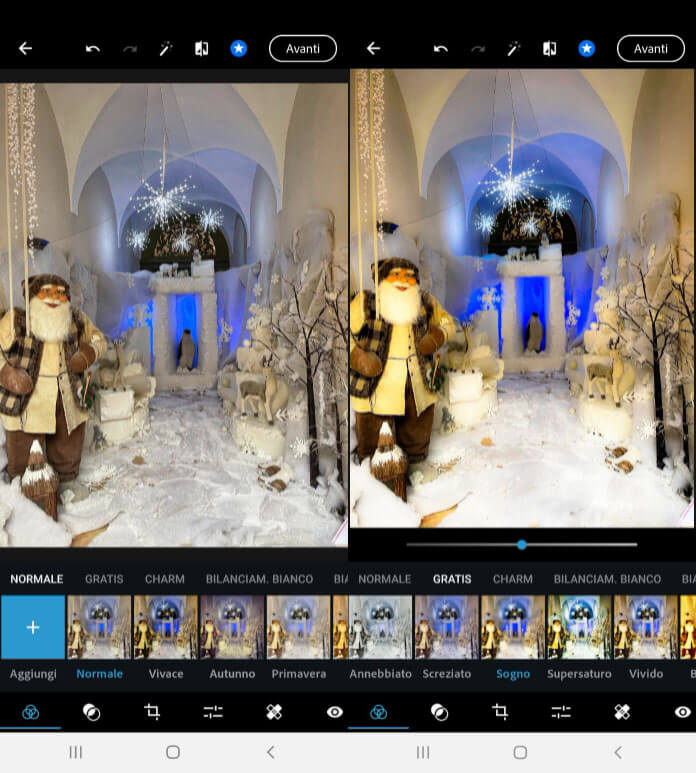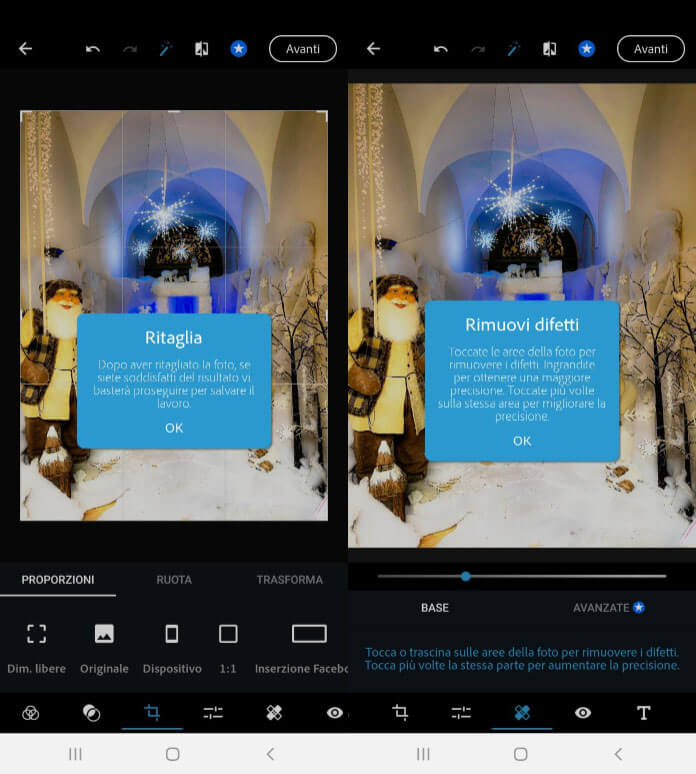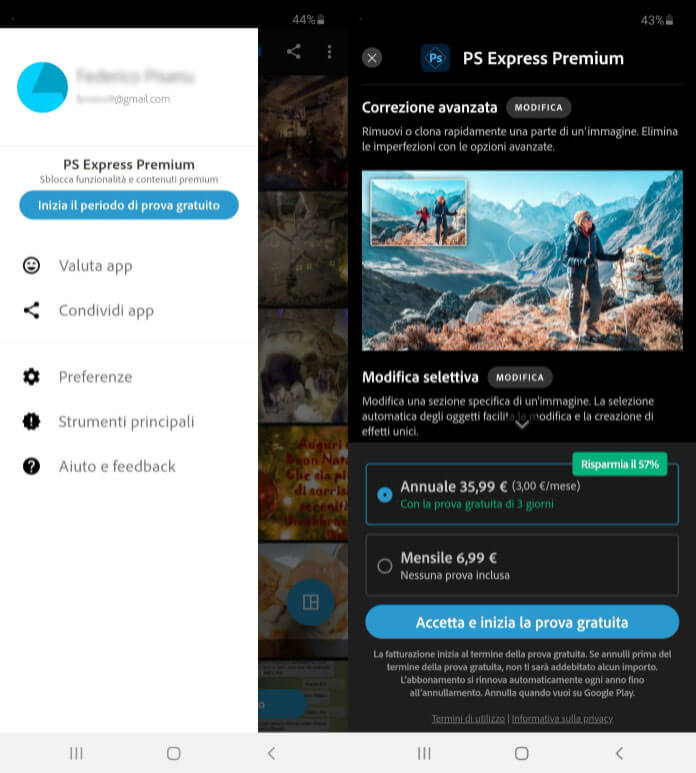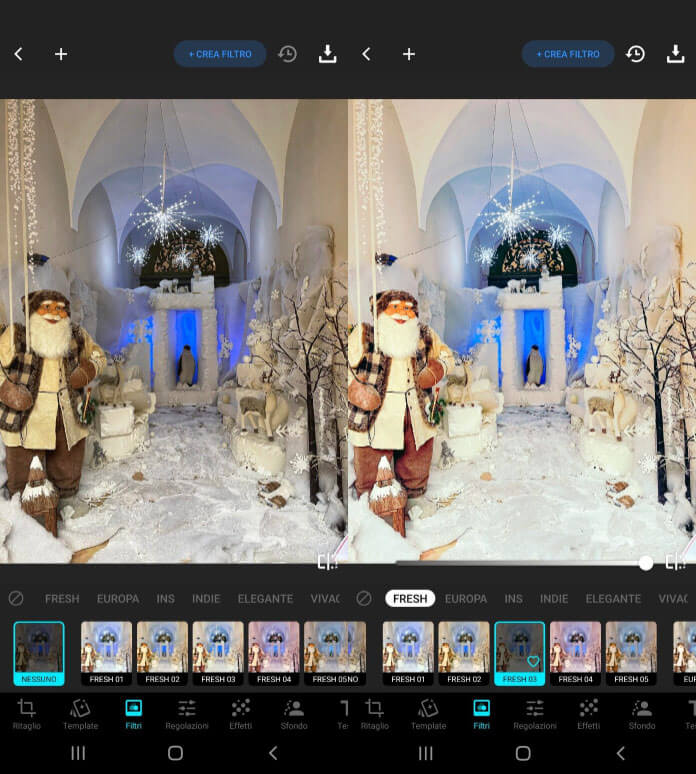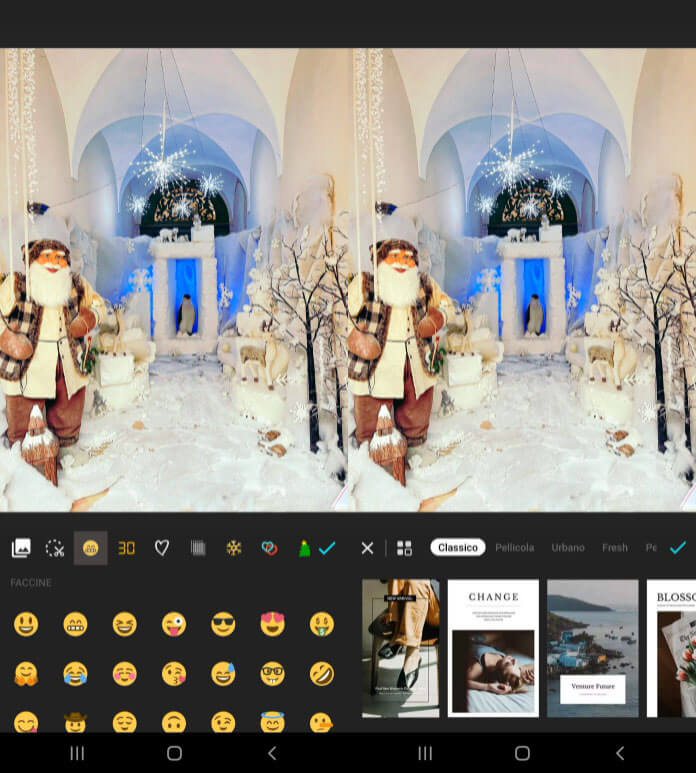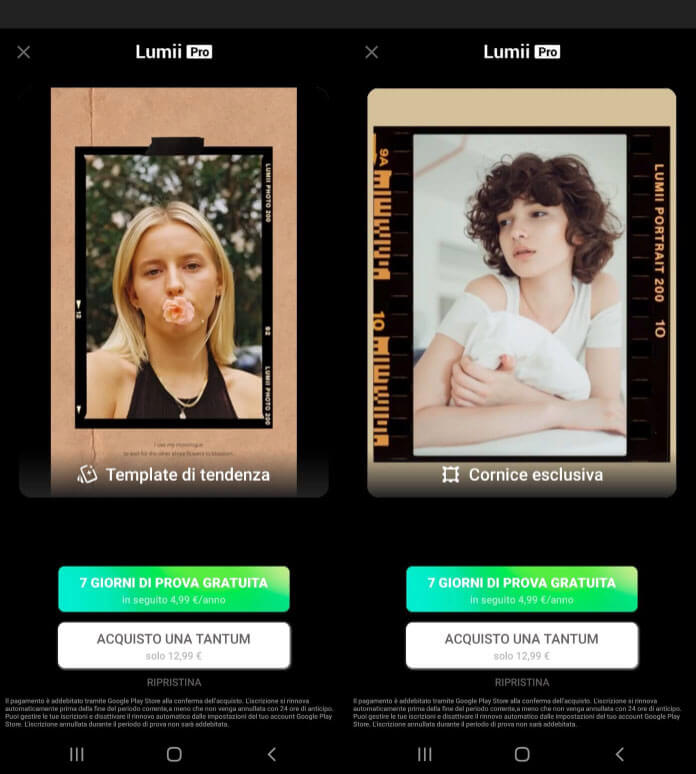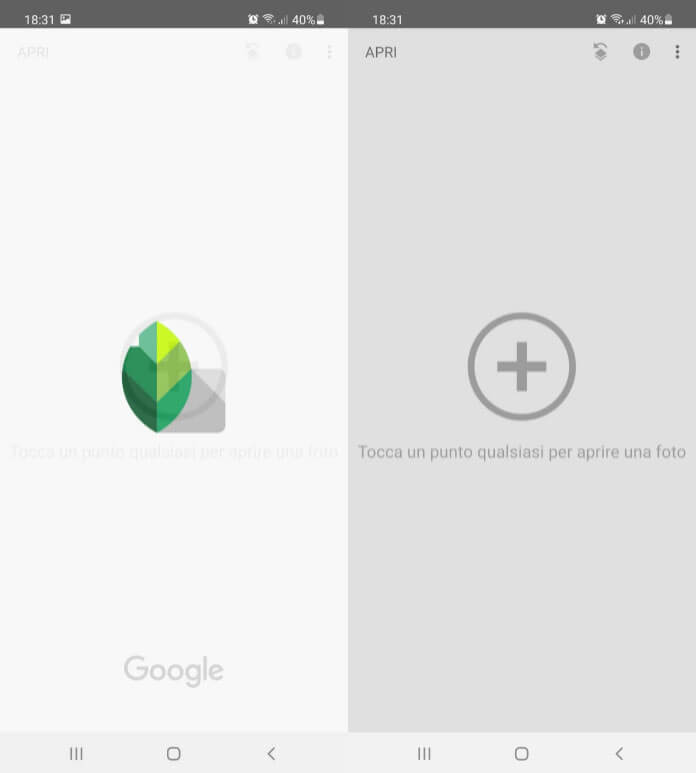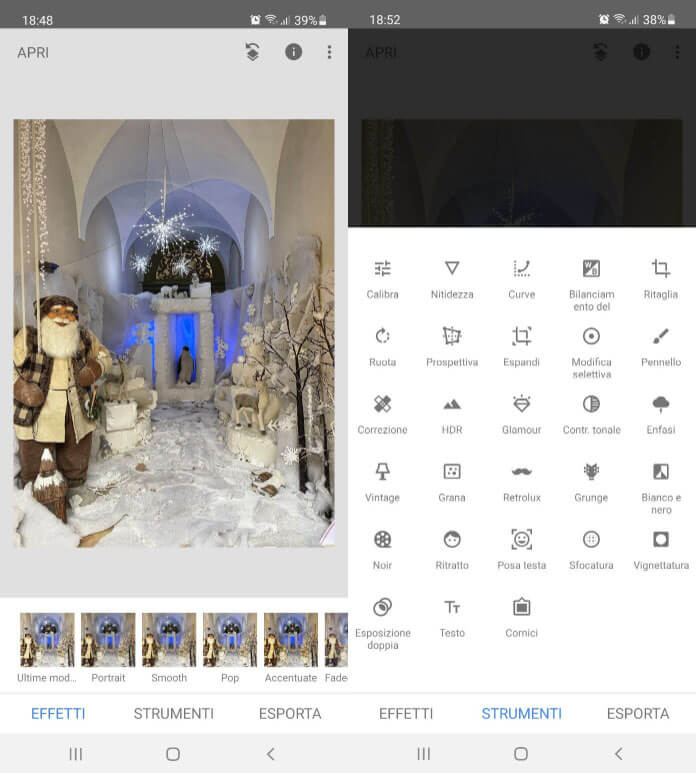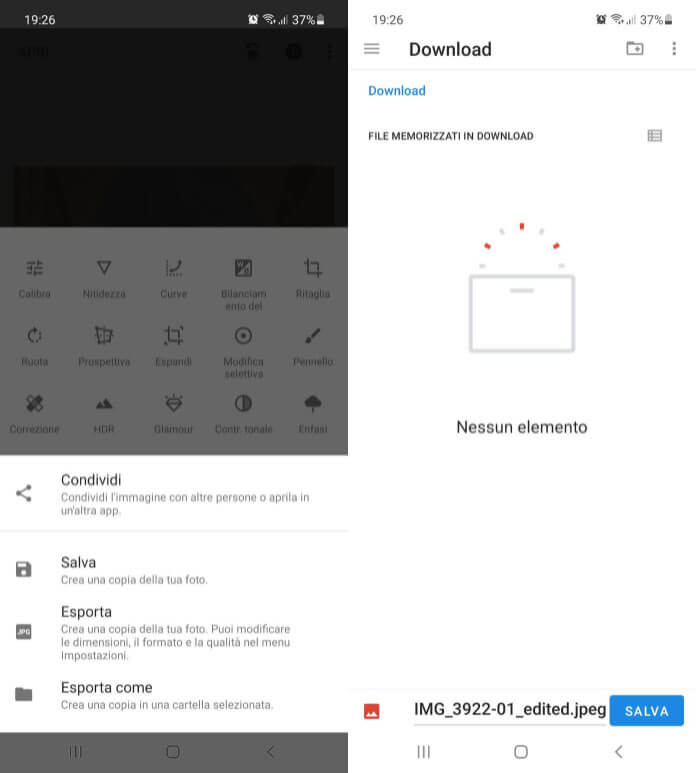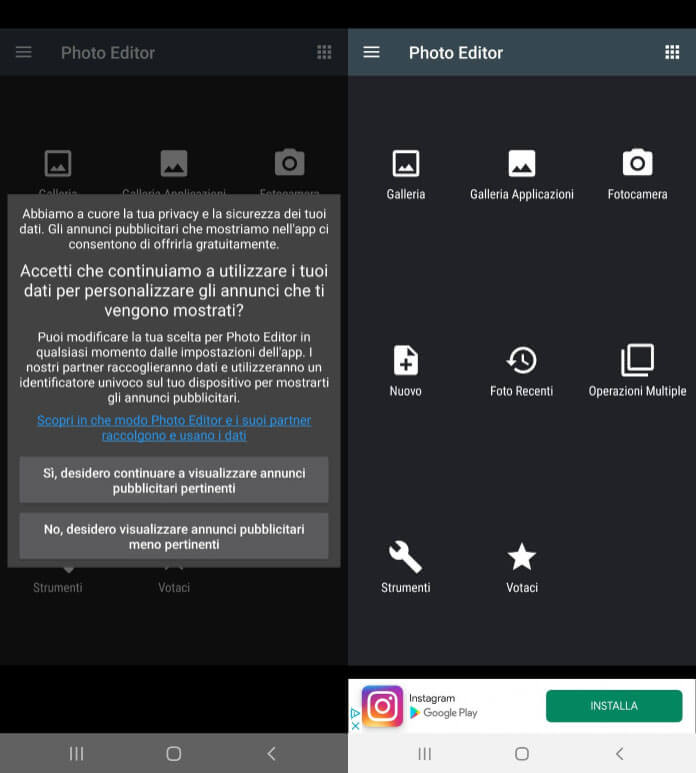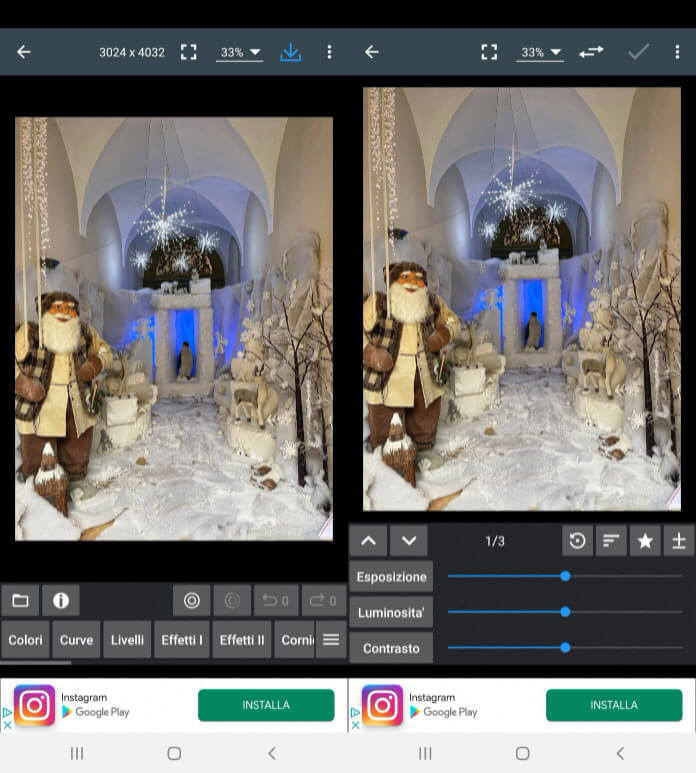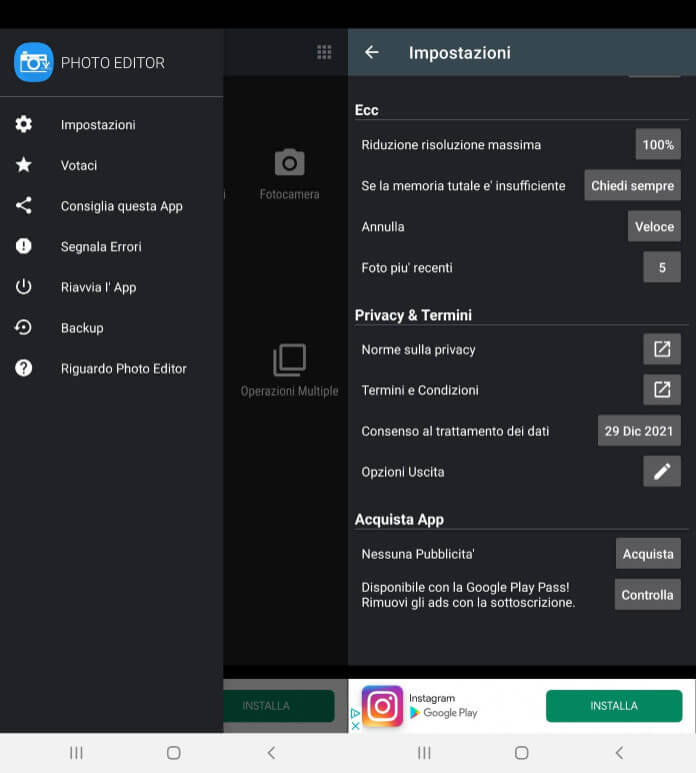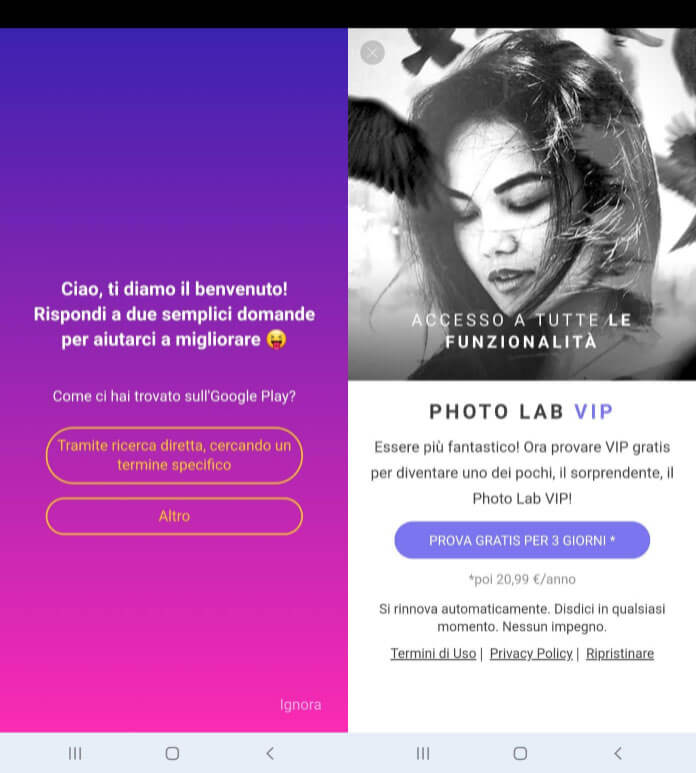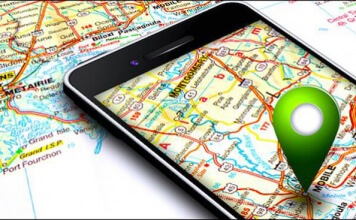In questo articolo ti presentiamo le migliori app per modificare foto con le quali personalizzare e rendere più accattivanti le tue immagini. La nostra scelta è ricaduta su Adobe Photoshop Express, Lumii, Snapseed, Photo Editor e Photo Lab: di seguito trovi una descrizione dettagliata di ciascuna, così che tu possa scegliere l’app migliore in base alle tue esigenze.
La maggior parte di queste app permette di modificare foto gratis, grazie ai periodi di prova o alle funzionalità di base disponibili sempre per tutti.
1. Adobe Photoshop Express
Iniziamo subito presentandoti Adobe Photoshop Express, una delle app di riferimento per modificare le foto direttamente dal telefono. La versione gratuita include la possibilità di correggere le immagini tramite l’uso di strumenti intelligenti: ad esempio puoi rimuovere la nebbia, ridurre il rumore delle foto scattate di notte, raddrizzare le immagini storte, applicare una sfocatura o realizzare dei collage.
Per provare Adobe Photoshop Express, prima di tutto scarica l’app da questi link, per Android o per iPhone, ed esegui il login con l’account Google o Facebook nella schermata “Ottieni il tuo Adobe ID”. Ora fai tap sul pulsante “OK” e poi su “Consenti” per autorizzare l’app ad accedere alle foto.
A questo punto Photoshop Express mostrerà una griglia con tutte le foto presenti nella memoria dello smartphone: aprine una qualsiasi per iniziare a prendere dimestichezza con gli strumenti di modifica foto dell’app.
La prima opzione, colorata di blu in basso a sinistra, rappresenta la funzionalità “Filtri”, tramite cui è possibile dare un tocco di colore diverso all’immagine proprio con filtri ed effetti. Scorrendo da destra a sinistra noterai che alcuni riquadri hanno una stella bianca su sfondo blu: è il simbolo che indica come quei filtri appartengano alla versione a pagamento (Photoshop Express Premium).
Una volta selezionato il filtro desiderato, pigia sul tasto “Avanti” in alto a destra per apportare le eventuali ultime modifiche e salvare l’immagine (tap su “Salva in gall”). Nella nuova schermata puoi ridurre le dimensioni della foto toccando le proporzioni originali riportate accanto alla voce “Dimensioni”. Se invece vuoi diminuire il peso della foto, devi per forza di cose ricorrere alla versione premium.
Volendo puoi anche condividere la foto con uno dei tuoi contatti tramite Bluetooth o le app di messaggistica istantanea.
Oltre alla funzionalità “Filtri”, nella schermata principale di Adobe Photoshop Express trovi i seguenti strumenti:
- “Fusione”: migliora la foto con gli effetti luci, tra cui “Sprazzi di luce”, “Bokeh” e “Gocce di pioggia”.
- “Ritaglio”: tra le opzioni disponibili anche la rotazione della foto.
- “Strumenti di selezione”: include le opzioni “Correzioni”, “Dividi Tono” e “Sfocatura”.
- “Rimuovi difetti”: la modalità “Base”, inclusa nella versione gratis, permette di eliminare le imprecisioni delle foto semplicemente toccando l’area della foto desiderata.
- “Occhi rossi”: con un tocco sugli occhi rossi l’app promette di correggere il difetto.
- “Testo”: aggiunge testo e meme all’immagine scegliendo tra diversi stili, font e colori.
- “Adesivi”: la funzione che consente di aggiungere adesivi nella foto.
- “Bordi”: aggiunge cornici o margini all’immagine che si vuole modificare.
Se vuoi provare il set completo di funzionalità avanzate di Photoshop Express Premium, che mette a disposizione la correzione avanzata e la modifica selettiva, dalla schermata principale tocca il menu in alto a sinistra, seleziona “Inizia il periodo di prova gratuito”, scegli la modalità di pagamento tra “Annuale” e “Mensile”, dopodiché pigia su “Accetta e inizia la prova gratuita”.
Nota: la prova gratuita dura 3 giorni ed è disponibile soltanto se scegli l’opzione di abbonamento “Annuale”.
2. Lumii
Nella lista delle migliori app modifica foto, abbiamo scelto di inserire Lumii perché non ha nulla da invidiare ad altre applicazioni ben più blasonate. Si propone come un photo editor professionale, gratuito, semplice da usare e pratico. Per usare Lumii non serve essere né fotografi né studiare un corso avanzato di grafica, la sua semplicità d’uso rende l’app adatta anche a chi non ha nessuna competenza.
Prima di tutto, scarica Lumii dal Play Store di Google disponibile per Android (non è ancora disponibile una versione per iOS, ndr). All’apertura dell’app, tocca “Autorizzo” per accettare i termini d’uso, poi pigia su “Autorizza accesso alla memoria” per consentire a Lumii di accedere alle foto del telefono e conferma con un tap su “Consenti”.
Dopo pochi secondi la schermata iniziale dell’app ospiterà tutte le foto conservate nella memoria dello smartphone, pronte per essere modificate. Per aprire la modalità editing di Lumii sarà sufficiente selezionarne una qualsiasi.
La funzione impostata come predefinita è “Filtri”. L’app consente di scegliere tra decine e decine di filtri diversi, in base anche a precise categorie, come ad esempio “Fresh”, “Europa”, “Elegante”, “Vivace”, ecc.
Nota: i filtri contrassegnati con il simbolo della corona sono disponibili solo nella versione a pagamento.
Una volta scelto il filtro con cui modificare la foto, pigia sull’icona di salvataggio in alto a destra per scaricare l’immagine nella cartella predefinita “Pictures/Lumii”. Se invece vuoi proseguire nell’editing della foto, dai un’occhiata agli altri strumenti disponibili:
- “Ritaglio”: ridimensiona, ruota, inclina l’immagine a tuo piacimento.
- “Template”: inserisce la foto in un contesto predefinito.
- “Regolazioni”: tra le altre cose regola l’esposizione, il contrasto, il tono e la chiarezza dell’immagine.
- “Effetti”: aggiunge un effetto alla foto, tra cui “Luce”, “Meteo”, “Glitch” e “Tessitura”.
- “Sfondo”: aggiunge uno sfondo.
- “Testo”: consente di inserire del testo.
- “Sticker”: inserisce un simpatico sticker.
- “Bordo”: aggiunge un bordo o una cornice.
- “Scarabocchio”: inserisce un disegno speciale.
Come accennato prima, esiste anche la versione a pagamento Lumii Pro. Tra le funzionalità premium si annoverano la rimozione della pubblicità, nuovi filtri, template di tendenza, cornici esclusive e oltre 100 effetti unici. Quanto costa? Ci sono due modalità di acquisto: abbonamento annuale a 4,99 euro, oppure 12,99 euro una tantum.
3. Snapseed
È arrivato il momento di parlare di Snapseed, un’altra delle migliori app per modificare le foto. Diciamo subito che dietro Snapseed c’è un colosso come Google, quindi è facile capire il motivo per cui sia così popolare tra gli utenti Android (questo non significa che non lo sia anche tra i felici possessori di un iPhone, anzi).
Ma al di là di questo, sono un’esperienza d’uso impareggiabile e la qualità degli strumenti messi a disposizione gratuitamente a rendere Snapseed una delle primissime scelte quando si è alla ricerca di un app per modificare foto. C’è poi un altro motivo che la rende diversa da tutte le altre applicazioni: Snapseed è gratuita al 100%, non esistono funzionalità premium disponibili in una versione Pro, dunque tutto quello che c’è dentro l’app è disponibile senza sborsare un solo euro di più. Vediamo ora più da vicino come funziona.
Per prima cosa scarica Snapseed dal Play Store per Android o dall’App Store per iPhone, apri Snapseed e pigia sul pulsante “+” per aprire una foto. L’app consente di scegliere un’immagine memorizzata nell’archivio del telefono, nella galleria delle foto, oppure in Google Drive, Google Foto e OneDrive. Una volta selezionata, si aprirà la schermata principale di editing: le opzioni a disposizione sono “Effetti”, “Strumenti” ed “Esporta”.
Con “Effetti” puoi scegliere il filtro da applicare alla foto tra 11 diversi: “Portrait”, “Smooth”, “Pop”, “Accentuate”, “Faded Glow”, “Morning”, “Bright”, “Fine Art”, “Push”, “Structure”, “Silhouette”.
In “Strumenti” sono invece presenti i tool un po’ più avanzati di Snapseed, con cui apportare ulteriori modifiche alla foto:
- “Calibra”: regola la luminosità della foto.
- “Nitidezza”: ritocca i dettagli e migliora la nitidezza della foto.
- “Curve”: controlla i livelli di luminosità della foto.
- “Bilanciamento del bianco”: bilancia i colori della foto.
- “Ritaglia”: ridimensione la foto.
- “Ruota”: ruota la foto di 90° in senso orario o antiorario.
- “Prospettiva”: regola la distorsione della prospettiva.
- “Espandi”: allarga la foto per creare porzioni d’immagine che prima non c’erano.
- “Modifica selettiva”: effettua selezioni e correzioni in aree specifiche della foto.
- “Pennello”: illumina o scurisce, aumenta o riduce l’esposizione, inserisce tonalità fredde o calde, aumenta o riduce la brillantezza in un’area dell’immagine.
- “Correzione”: cancella le aree indesiderate.
- “HDR”: aggiunge il filtro HDR per immagini più luminose.
- “Glamour”: aggiunge il filtro “Glamour”.
- “Contrasto tonale”: aumenta il contrasto tra luci e ombre.
- “Enfasi”: aggiunge il filtro “Enfasi”.
- “Vintage”: aggiunge il filtro “Vintage”.
- “Grana”: aggiunge il filtro “Grana”.
- “Retrolux”: aggiunge il filtro “Retrolux”.
- “Grunge”: aggiunge il filtro “Grunge”.
- “Bianco e nero”: migliora la qualità della grana.
- “Noir”: aggiunge il filtro “Noir”.
- “Ritratto”: migliora i ritratti.
- “Posa testa”: modifica la grandezza della pupilla e cambia la lunghezza focale dello scatto.
- “Sfocatura”: mette in risalto il soggetto della foto.
- “Vignettatura”: mette in evidenza il soggetto.
- “Esposizione doppia”: fonde insieme due foto.
- “Testo”: aggiunge del testo alla foto.
- “Cornici”: aggiunge una cornice alla foto.
E solo dopo aver apportato le modifiche desiderate, tocca il menu “Esporta” e scegli se condividere l’immagine (“Condividi”), salvarne una copia nella memoria interna del telefono (“Salva”), esportarla potendo modificare dimensioni forma e qualità tramite il menu “Impostazioni” (“Esporta”), oppure salvare la foto in una cartella selezionata (“Esporta come”).
4. Photo Editor
Photo Editor è una valida alternativa ai programmi per modificare le foto descritti qui sopra, presente nel Play Store di Google e scaricabile al seguente link già da molti anni in versione per Android. Tra i suoi punti di forza si annoverano gli strumenti per editare le immagini, che consentono di apportare profonde modifiche alle foto originali.
Per testare l’app modifica foto, esegui prima il download e attendi il completamento della procedura di installazione. Dopodiché apri Photo Editor, scegli se visualizzare o meno annunci pubblicitari pertinenti, quindi fai tap su “Accetto” per confermare di aver letto e accettato le norme sulla privacy.
In seguito scegli se consentire o meno all’applicazione di raccogliere dati sul dispositivo e l’utilizzo stesso dell’app per migliorare l’esperienza d’uso, dopodiché sarai finalmente nella schermata principale di Photo Editor.
Ora non ti resta che pigiare su “Galleria Applicazioni”, selezionare l’app da cui prendere l’immagine da modificare, scegliere la foto, quindi toccare la voce “Consenti” per permettere a Photo Editor di avere accesso alle immagini e ai contenuti multimediali del dispositivo.
Si aprirà la schermata di fotoritocco, contenente tutti gli strumenti disponibili per modificare l’immagine a proprio piacimento:
- “Colori”: regola esposizione, luminosità e contrasto della foto.
- “Curve” e “Livelli”: modifica con precisione i livelli di luminosità della foto.
- “Effetti I” e “Effetti II”: applica un filtro alla foto.
- “Cornice”: aggiunge una cornice alla foto.
- “Correzioni”: regola temperatura, bilanciamento del bianco, retroilluminazione, prospettiva e occhi rossi.
- “Riduci rumore”: permette di diminuire il rumore della foto.
- “Disegno”: permette di disegnare sulla foto tramite un pennello.
- “Pixel”: modifica un pixel della foto.
- “Clona”: rimuove oggetti indesiderati.
- “Rimuovi colore”: modifica i colori della foto.
- “Testo/Immagine”: aggiunge del testo o un’immagine alla foto.
- “Ruota”: ruota la foto a tuo piacimento.
- “Allinea”: raddrizza la foto.
- “Ritaglio”: ritaglia e modifica le proporzioni della foto.
- “Ritaglio libero”: ritaglia la foto in maniera libera.
- “Ridimensiona”: riduce le dimensioni della foto.
- “Ingrandisci”: ingrandisce le dimensioni della foto.
Così come Snapseed, anche Photo Editor non presenta funzionalità premium da sbloccare tramite la sottoscrizione di un abbonamento o l’acquisto una tantum di una versione Plus. Al tempo stesso l’app consente di rimuovere la pubblicità tramite un acquisto in-app: dalla schermata principale fai tap sull’icona del menu in alto a sinistra, seleziona “Impostazioni”, quindi esegui uno scroll verso il basso e accanto a “Nessuna pubblicità” pigia sul pulsante “Acquista”.
5. Photo Lab
Con Photo Lab si chiude il cerchio delle migliori app per modificare le foto. Oltre 900 effetti fotografici, filtri e fotomontaggi per il viso, figurano tra le sue principali funzionalità. C’è poi la community, che offre la possibilità di accedere a un feed con tante immagini create dagli altri utenti da cui prendere ispirazione.
Photo Lab è disponibile al download gratuito tramite Google Play Store per Android e iOS con App Store.
Una volta installata, apri l’app e rispondi ad alcune domande preliminari che aiuteranno Photo Lab a migliorarsi con i futuri aggiornamenti. Per ignorare invece la richiesta della prova gratuita di 3 giorni di Photo Lab VIP (al termine si rinnova in automatico a 20,99 euro all’anno), tocca l’icona della croce in alto a sinistra.
In seguito si aprirà la schermata iniziale dell’app, che di default prevede la selezione del menu “Feed”. Per iniziare a modificare una tua foto, seleziona il menu “Categorie” (prima icona in basso a sinistra) e fai tap su una delle funzionalità disponibili, ad esempio “Filtri intelligenti”.
Nella nuova schermata che si apre scegli il filtro che ti piace di più, dopodiché fai tap su “Consenti” per autorizzare Photo Lab all’accesso dei contenuti multimediali presenti sul telefono. Ora seleziona la foto che intendi personalizzare, scegli il ritaglio desiderato, quindi pigia sul tasto “freccia destra” per proseguire.
Gli strumenti disponibili sono:
- “Animare”: trasforma la foto in una GIF.
- “Arte ed effetti”: aggiunge effetti, filtri, cornici e sfondi personalizzati all’immagine.
- “Aggiungi il tuo testo”: inserisce del testo alla foto.
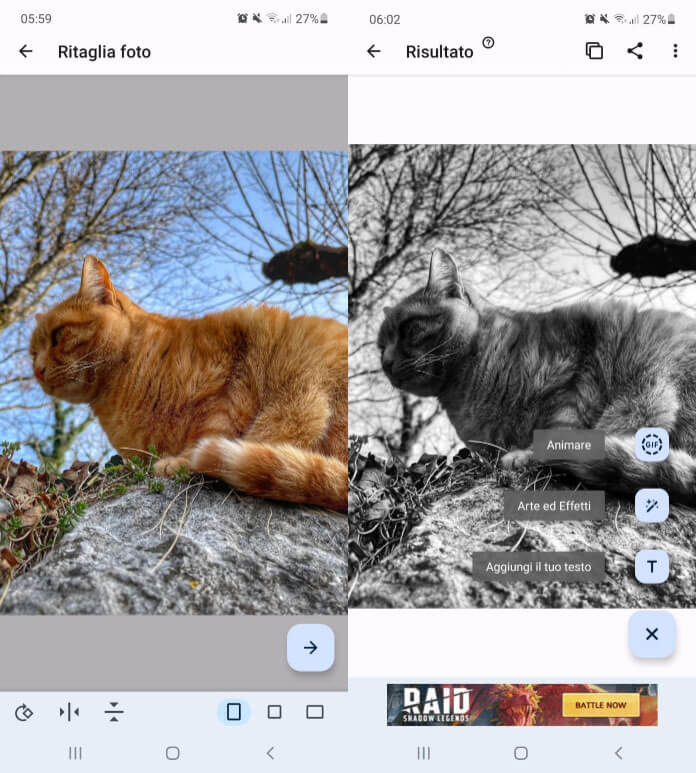
Quando sarai alle prese con l’editor fotografico, in più di un’occasione vedrai annunci pubblicitari e funzionalità premium, disponibili soltanto con la versione Photo Lab Vip. Per passare alla versione a pagamento e godere di un’esperienza d’uso migliore con l’assenza di pubblicità, dalla schermata principale tocca “Pro” in alto a destra e seleziona il pulsante “Prova gratis per 3 giorni”. Al termine del periodo di prova, pagherai 20,99 euro per l’abbonamento annuale a Photo Lab Vip, a meno che tu non decida di disdire prima che scada la prova gratuita.
Ti potrebbe interessare anche: Le migliori app per creare fotomontaggi
Altre app per modificare foto
Quelle appena proposte sono tra le migliori app per modificare foto, ma non sono le uniche. Puoi provare anche una delle seguenti app sul tuo smartphone:
- AirBrush (Android) – AirBrush (iOS)
- LightX (Android) – LightX (iOS)
- Fotor Photo Editor (Android) – Fotor Photo Editor (iOS)
- Editor foto – Photo Editor (Android)
- Picsart (Android) – Picsart (iOS)
- Pixlr (Android) – Pixlr (iOS)
Provale tutte, solo così potrai trovare l’app di foto ritocco che fa al caso tuo!