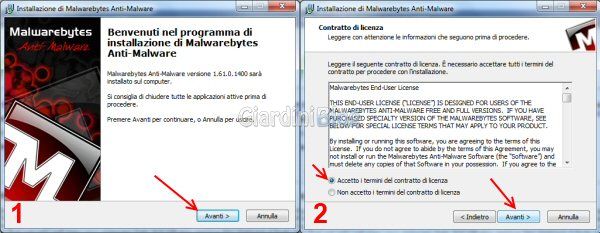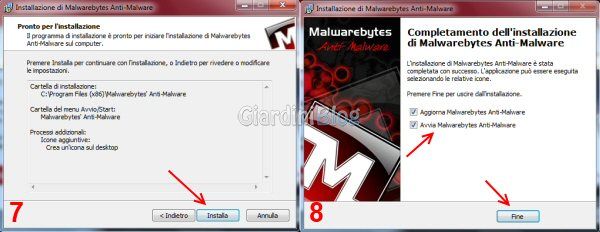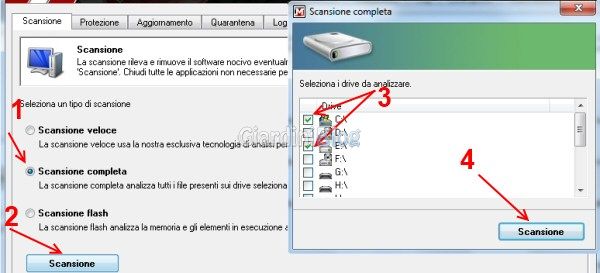Sicuramente, chi prima o chi dopo, tutti ci siamo imbattuti in problemi al pc causati dall’installazione non voluta (o quasi) di programmi che vanno a modificare qualcosa, che altera il normale funzionamento del proprio computer.
Per porre rimedio a questo, Malwarebytes’ Anti-Malware si occupa di trovare ed eliminare spyware, malware, dialer, rootkit, trojan, worm, virus presenti sul proprio pc e risulta uno dei migliori, se non il migliore anti malware free per un periodo di 30 giorni in circolazione.
 Differenza tra virus e malware, tutto quello che c'è da sapereDifferenza tra virus e malware, tutto quello che c'è da sapereAd ognuno di voi sarà capitato, direttamente o indirettamente di avere a che fare con virus e malware per computer, in modo diretto sul proprio computer o in modo indiretto [...]Continua a leggere
Differenza tra virus e malware, tutto quello che c'è da sapereDifferenza tra virus e malware, tutto quello che c'è da sapereAd ognuno di voi sarà capitato, direttamente o indirettamente di avere a che fare con virus e malware per computer, in modo diretto sul proprio computer o in modo indiretto [...]Continua a leggereNel tempo ne ho potuto constatare l’efficacia anche quando altri programmi del settore hanno fallito: per questo è stato inserito nella nostra lista de i migliori antimalware gratuiti.
Vi consiglio di installarlo e ogni tanto fare una scansione rapida per fare un po’ di pulizia, inoltre è presente la protezione in tempo reale molto utile per bloccare eventuali minacce.
Per prima cosa scarichiamo Malwarebytes da questo link:
DOWNLOAD | Anti Malware Free
Funzionante con i seguenti Sistema Operativi: Windows XP/2003/Vista / Windows 7 / Windows 8 / Windows 10 e 11.
Passiamo ora all’installazione passo passo, a prova di neofita:
1) Schermata di benvenuto cliccare “Avanti”
2) Schermata di Licenza, cliccare su “Accetto i termini del contratto di licenza” e successivamente su “Avanti”
3) Schermata di Informazioni cliccare “Avanti”
4) Schermata di selezione della cartella di installazione, lasciate la cartella che indica automaticamente a meno che non vogliate installarla altrove e cliccare “Avanti”
5) Schermata in cui potete scegliere nel menù il nome da associare al programma, vi consiglio di lasciare quello impostato automaticamente dall’installazione del programma, se volete, spuntando sotto la voce “Non creare una cartella nel Menù Avvio/Start” eviterete che appunto faccia questa operazione, successivamente cliccate su “Avanti”
6) Schermata in cui potete scegliere se avere un collegamento rapido per far partire l’anti malware direttamente dal Desktop o dalla barra di Avvio Veloce, ovvero quella posta in basso a sinistra poi cliccate su “Avanti”.
7) Schermata che dà l’avvio all’installazione, Cliccate su “Installa”
8) Schermata di Completamento dell’installazione, lasciate le spunte sulle due voci in modo da aggiornare il programma e avviarlo a fine installazione per controllare il vostro computer e cliccate su “Fine”
Finita l’installazione, una volta avviato il programma, solo per la prima volta troviamo un messaggio che ci invita ad iniziare la prova del programma come indicato nella foto sotto, in quanto il programma è in prova gratuita per 30 giorni, quanto basta per fare molte scansioni e stare per un po’ tranquilli.
Non ci resta che effettuare la scansione del sistema:
1) Cliccate su “Scansione Completa” per analizzare tutto il sistema
2) Cliccate su “Scansione”
3) A questo punto dovrete scegliere le partizioni da scansionare
4) Cliccate su “Scansione” e attendete che finisca
Vi elenco le caratteristiche principali:
- Scansione rapida.
- Possibilità di eseguire la scansione su tutti i drive.
- Aggiornamenti giornalieri del database delle definizioni.
- Possibilità di mettere in quarantena i file sospetti e ripristinarli secondo le proprie preferenze.
- Ignore list per la scansione e il modulo di protezione.
- Settaggi per migliorare la performance di Malwarebytes Anti-Malware.
- Una piccola lista di utilità aggiuntive per aiutare a rimuovere manualmente le minacce.
- Supporto multi-lingua.
- Funziona anche contemporaneamente ad altre utilità anti-malware.
- Supporto da linea di comando per scansioni rapide.
- Integrazione con menu contestuale per eseguire scansioni su file a richiesta.
Come si sa prevenire è meglio che curare, i malware si installano non solo navigando su siti porno o siti a contenuto illegale, quindi oltre a una dose di attenzione costante quando si naviga è utile ogni tanto fare una scansione con questo programma soprattutto se si hanno dati importanti sopra.
Altro consiglio state attenti a quello che cliccate, quando visitate un sito e vi si aprono finestre che volete chiudere, ricordatevi di non cliccare “annulla” “close” o altre scritte simili in finestre che vi si aprono da sole, cercate il più possibile di chiudere le finestre con la X in alto a destra, in quanto esistono vari inganni che possono farci cliccare erroneamente altrove.