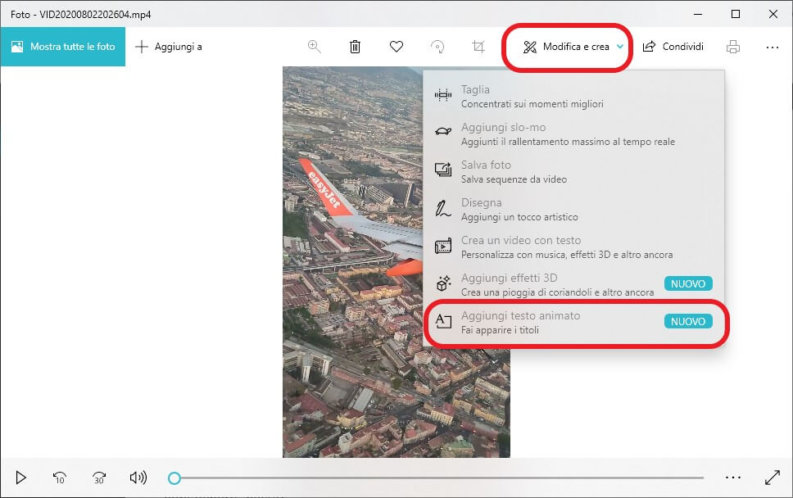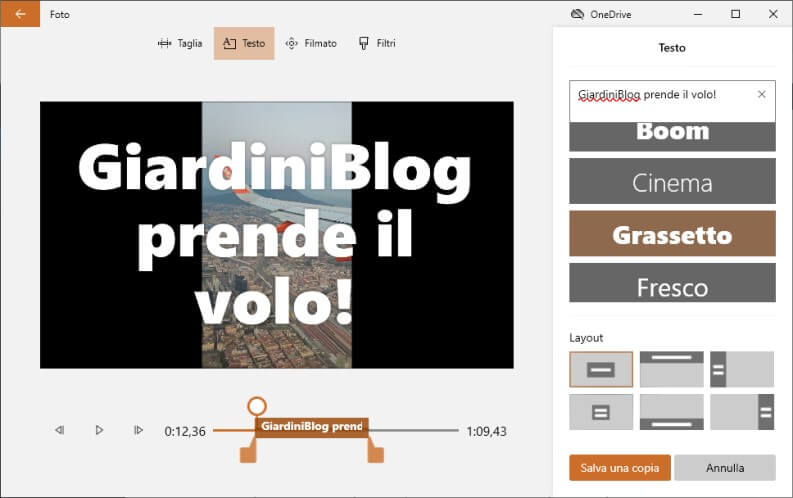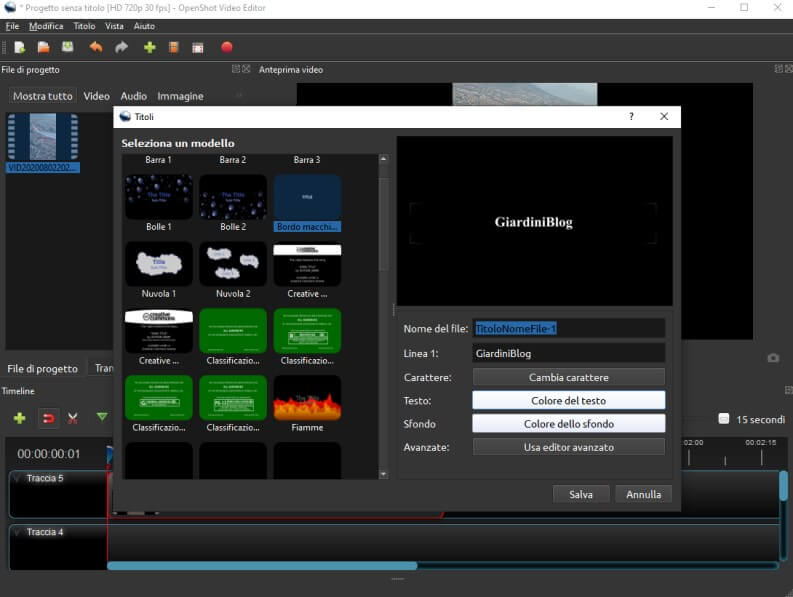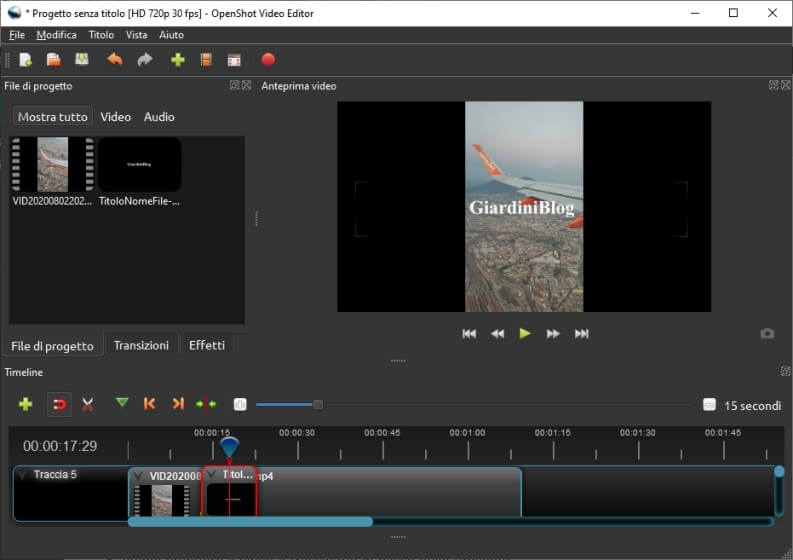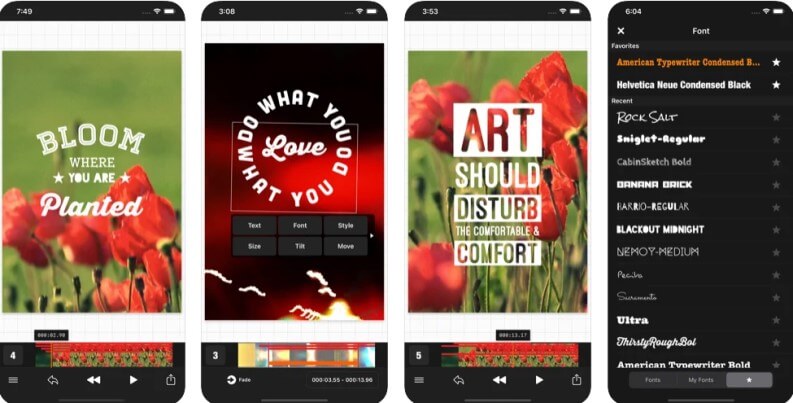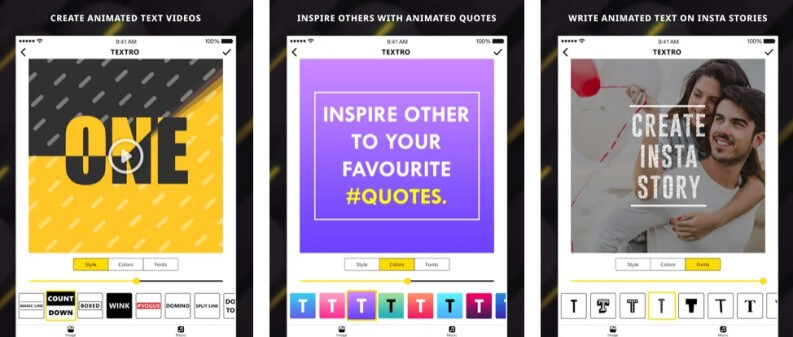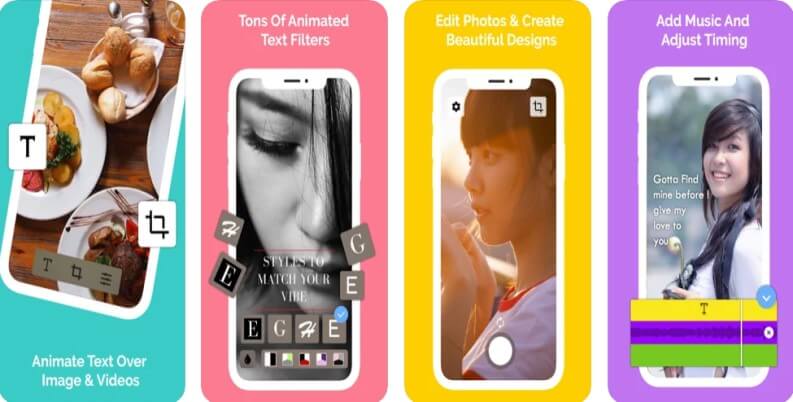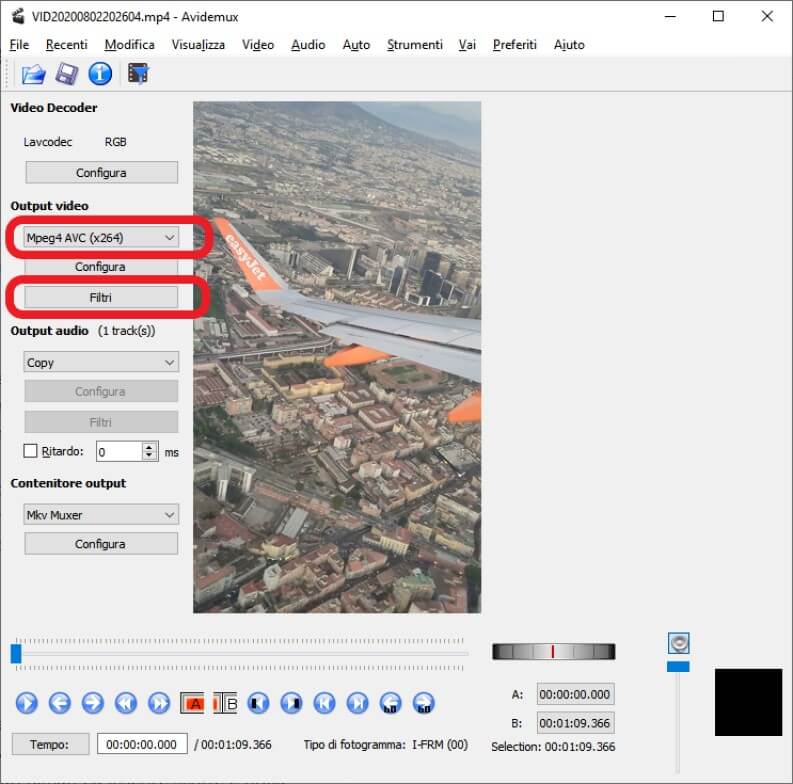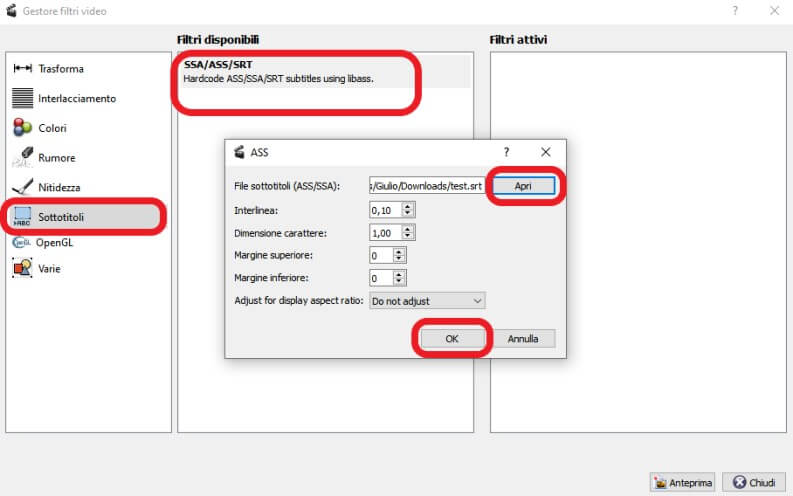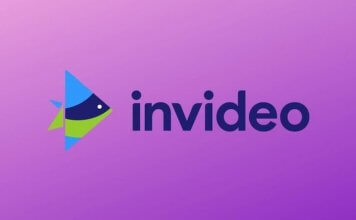Ci sono molte ragioni per voler aggiungere un testo ad un video. Banalmente si possono voler aggiungere dei sottotitoli, oppure semplicemente un titolo o si vuole creare una narrazione da inserire magari sui social network (come si vede spesso sulle storie di Instagram). In questo approfondimento vedremo tutti i modi per fare ciò rapidamente.
In generale, abbiamo sempre bisogno di un video editor, un programma che elabora il flusso video direttamente e che ci permette di aggiungere testo scorrevole, titoli semplici o sottotitoli. Il risultato sarà un nuovo file video con scritte.
1. Programmi per aggiungere testo ad un video
1.1. Foto su Windows
Non molti sanno che lo storico programma Movie Maker (vedi anche alternative a Movie Maker) e le sue comode funzioni di editing video di base sono state inserite nell’applicazione di Windows Foto.
Grazie a questo inserimento, adesso tramite Foto è semplicissimo modificare i propri filmati ed inserire scritte e titoli. L’applicazione è disponibile di default sui sistemi operativi Windows 10.
Per utilizzare la funzione “Aggiungi testo animato” (che permette di inserire titoli di ogni genere), seguite queste istruzioni:
- Prendete il filmato che si volete modificare e cliccateci sopra col tasto destro. Quindi dal menu contestuale, scegliete la voce “Apri con” e poi “Foto”
- A questo punto la clip sarà aperta nell’app Foto. Per trovare la funzione che vi interessa, cliccate in alto su “Modifica e crea” e poi sulla voce “Aggiungi testo animato”
- Ci si troverà di fronte al comodo strumento
Anche l’utilizzo è davvero semplice: in alto a sinistra nell’apposita casella si può inserire il testo del titolo, subito sotto si può scegliere fra molti stili e la posizione, infine in basso è presente la timeline per scegliere il momento in cui vogliamo far apparire la scritta e la sua durata.
Come si può notare dall’immagine, è tutto molto immediato; pare di avere a che fare con un’app per smartphone e tablet. Sono sufficienti pochi click per ottenere il risultato desiderato.
Una volta terminato, si può premere sul pulsante in basso “Salva una copia” – si aprirà una finestra di dialogo che ci chiederà a che risoluzione codificare il video. Si consiglia una risoluzione HD o superiore per un risultato ottimale. Cliccate sul tasto “Esporta” per salvare il filmato modificato.
1.2. OpenShot su Windows, Mac, e Linux per inserire scritte
Il modo migliore per inserire dei titoli belli, accattivanti ed efficaci nei nostri video è utilizzare un programma dedicato al video editing. Internet è ricca di opzioni a pagamento, ma come di consueto noi preferiamo fornirvi alternative gratuite, libere e facili da usare.
OpenShot è un progetto open source che ha come obiettivo quello di realizzare un programma di video editing leggero, veloce e semplice da utilizzare. Anche l’installazione è semplicissima, basta scaricare l’eseguibile adatto alla vostra piattaforma da questa pagina e, a download concluso, cliccarci sopra per avviare l’installazione (anche in questo caso essendo un software libero non ci sono trappole).
Ecco quindi come inserire un titolo in OpenShot:
- Lanciate il programma, cliccate col tasto destro nel quadrato a sinistra e dal menu contestuale scegliete la voce “Importa file”
- Quindi trascinate il video in basso nella timeline
- Cliccate su “Titolo” e scegliere fra i titoli comuni e quelli animati
- Premuto sulla loro voce, si aprirà la finestra di dialogo che permetterà di scegliere lo stile del titolo, il suo colore, il testo e il carattere
- Una volta effettuate tutte queste scelte, potete premere sul tasto “Salva”
- Il titolo sarà quindi creato come clip e potrà essere trascinato nella timeline in basso per essere inserito
- Se volete farlo apparire sul video come nelle screenshot conviene inserirlo sopra la clip di vostro interesse
- Sempre dalla timeline, potete scegliere la durata del titolo e ovviamente in quale momento del video farlo comparire
- Una volta terminato, potete salvare il risultato cliccando sul puntino rosso posto nella barra in alto “Esporta progetto”
2. App iPhone, Android per aggiungere scritte nei video
Se si vogliono modificare le proprie clip direttamente su smartphone, ci sono alcune comode app che si possono utilizzare. Nel seguito, trovate le migliori app che abbiamo selezionato per editare comodamente dal cellulare i nostri video.
2.1. Vont – Text on Videos
Si tratta di una pratica app gratuita disponibile per entrambi i sistemi mobili che offre moltissimi stili per personalizzare le vostre scritte sui video. Vont è gratuita con acquisti in-app ed è scaricabile dall’App Store per quella iOS e dal Play Store di Android.
2.2. Textro (Android e iOS)
Textro è un’app comoda e semplice da utilizzare, basta scaricarla, aprirla, importare le proprie clip e si è pronti per inserire le scritte che si preferiscono. L’app offre tantissimi stili e caratteri, anche animati. Per scaricarla basta andare sull’App Store oppure Play Store.
2.3. Hype Text (Android e iOS)
È una soluzione simile a Textro offre la possibilità di inserire titoli e scritte in video e foto. Hype Text in versione Pro, offre una scelta più ampia ma anche le scritte disponibili gratuitamente sono visivamente appaganti e apprezzate. Se volete provare anche voi Hype Text, potete scaricarla gratis da App Store oppure Play Store.
3. Come aggiungere sottotitoli ad un video
Aggiungere sottotitoli ad un film, serie TV o qualsiasi video, è un’operazione abbastanza semplice. In questo caso vi consigliamo Avidemux che è un software libero che permette con pochi click di modificare i propri video. Quest’applicazione è particolarmente comoda per modificare il formato dei propri video e per inserire i sottotitoli.
 Migliori siti di sottotitoli film e serie TVMigliori siti di sottotitoli film e serie TVSei incappato in un film con una parte dell'audio in lingua straniera senza alcun sottotitolo? Hai una raccolta di film in lingua originale che vuoi gustarti sul PC o alla [...]Continua a leggere
Migliori siti di sottotitoli film e serie TVMigliori siti di sottotitoli film e serie TVSei incappato in un film con una parte dell'audio in lingua straniera senza alcun sottotitolo? Hai una raccolta di film in lingua originale che vuoi gustarti sul PC o alla [...]Continua a leggerePer prima cosa tocca ovviamente scaricare il programma dalla pagina ufficiale del progetto. Per completare l’installazione, a download terminato, occorre cliccare e seguire la procedura a schermo (essendo un software libero non presenta trappole di sorta). A installazione terminata:
- Avviate Avidemux, cliccate in alto sul menù “File” e poi su “Apri”, quindi scegliere il video a cui aggiungere un file con i sottotitoli
- A sinistra nella schermata principale, cliccate sul menù a tendina sotto “Output video” e selezionate un formato. Per maggiore compatibilità consigliamo “Mpeg4 AVC(h.264)”. Per saperne di più sui formati video vi consigliamo la nostra guida: Tutto sui Formati Video.
- Quindi cliccate sotto su “Filtri” e nella finestra sulla sinistra sulla voce “Sottotitoli”
- Nella sezione “Filtri disponibili” premere sulla voce “SSA/ASS/SRT”
- Nella nuova finestra di dialogo, potete cliccare su “Apri” e scegliere il file dei sottotitoli. Tramite le opzioni in basso, si può personalizzarne il formato. Dopo aver terminato la personalizzazione, scegliete “OK”
- Se il file dei sottotitoli non è in formato SSA, ci verrà chiesto se vogliamo eseguire la conversione – si può cliccare ovviamente su “SI” senza problemi
- Per salvare il file con i sottotitoli dobbiamo scegliere il menu “File” e poi “Salva”
Il nostro articolo è concluso, potresti essere interessato all’altro approfondimento dedicato ai metodi per estrarre del testo da una foto.