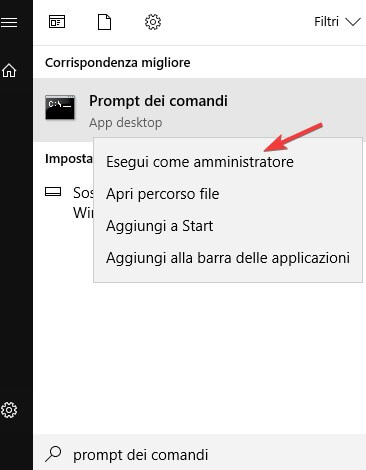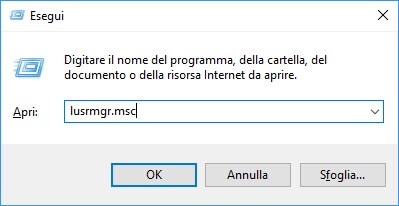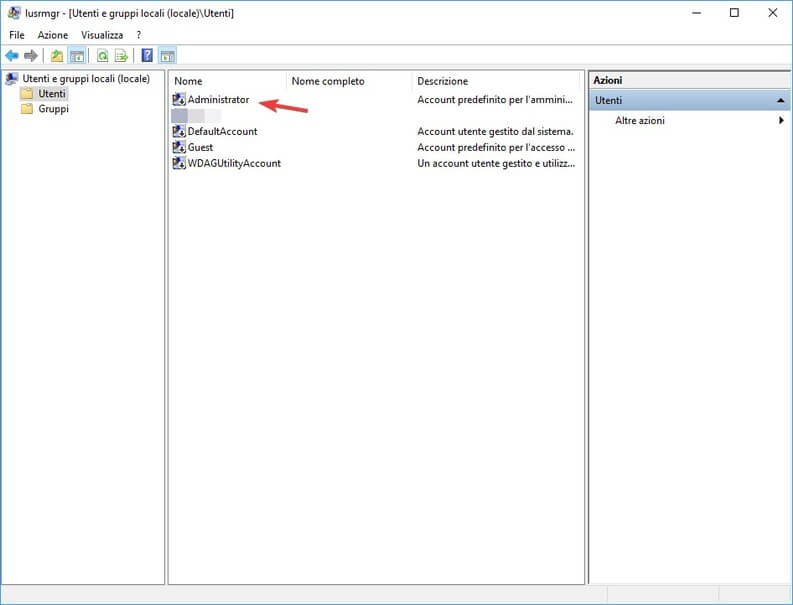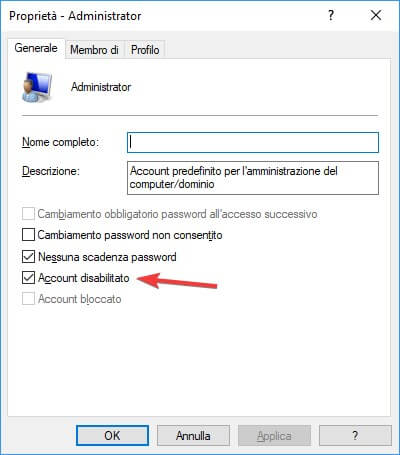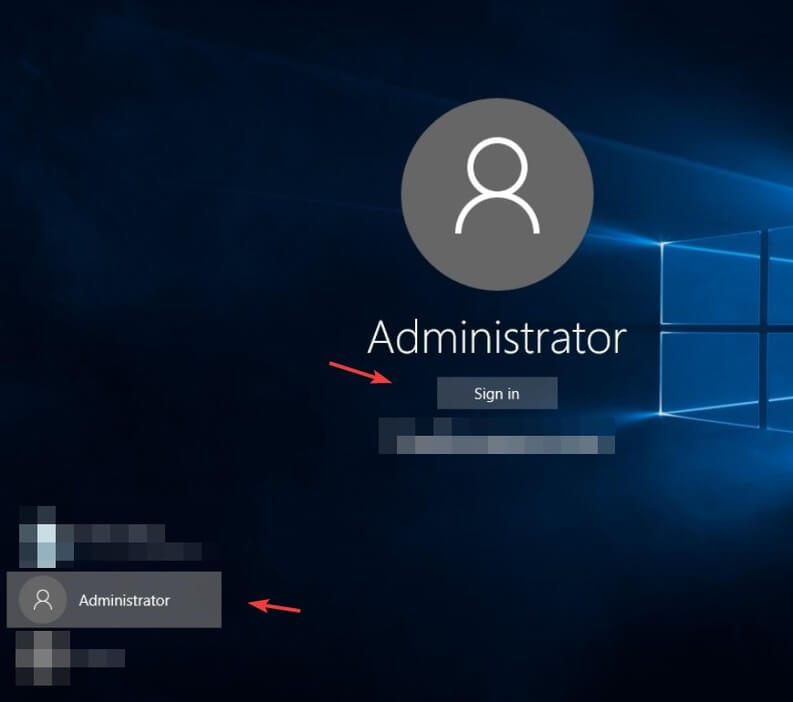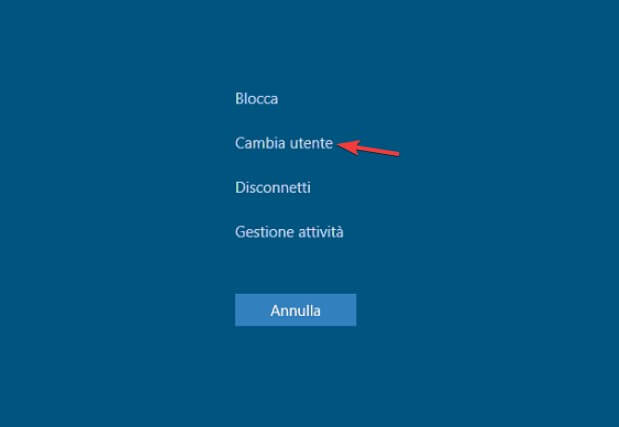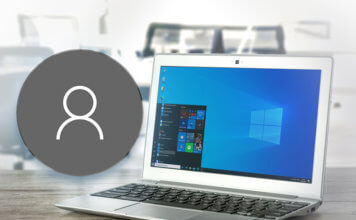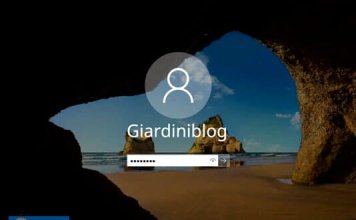Vuoi utilizzare un account con i permessi di amministrazione più elevati? Il PC non parte più con il tuo account e non sai come riaccedere ai file salvati sul disco? In questa guida vedremo come loggarsi amministratore su Windows 10 e le differenze rispetto agli account classici che puoi attivare su Windows.
Tipi di account su Windows
Gli account che puoi utilizzare su Windows 10 sono principalmente di tre tipi:
- Guest (ossia l’account ospite) che può utilizzare programmi e navigare sul Web ma non può installare nuovi programmi o effettuare modifiche al sistema;
- User (account utente), l’account che normalmente viene attivato in fase di installazione di Windows 10, che può installare programmi o modificare impostazioni del proprio account a patto di confermare l’elevazione dei privilegi (appare la classica finestra d’avviso UAC per confermare le azioni più importanti per il sistema). Non può modificare impostazioni e programmi di altri user, sempre se non si utilizza la password di amministratore per specifiche operazioni.
- Administrator, chiamato anche Super Amministratore è un account con tutte le autorizzazioni. Questo account può fare davvero tutto sul sistema e non richiede nessun tipo di conferma, ma per sicurezza è disabilitato di default su tutti i sistemi Windows. Per attivarlo su Windows 10 ti basterà leggere la restante parte della guida.
Come attivare Administrator su Windows 10
Per attivare Administrator sul tuo PC con Windows 10 puoi agire dal Prompt dei comandi e digitare una precisa stringa di codice. Apri il menu Start e cerca “Prompt dei comandi“, fai clic destro sulla voce e infine fai clic su “Esegui come Amministratore“.
Nella finestra che vedrai apparire è sufficiente digitare il seguente comando per attivare l’account Super Amministratore.
net user administrator /active:yes
Premi infine sul tasto Invio per confermare. Se vuoi proteggere l’account Super Amministratore con una password, puoi farlo digitando al posto del comando sopra i seguenti comandi:
net user administrator (password_scelta)
net user administrator /active:yes
Al posto di password_scelta inserisci la password per proteggere l’account. Infine se vuoi eliminare l’account amministratore su Windows 10 è sufficiente digitare, sempre dal Prompt dei comandi, il seguente comando:
net user administrator /active:no
In alternativa puoi attivare l’account Administrator su Windows 10 (Professional, Education o Enterprise, non funziona su Windows Home) utilizzando il menu Utenti e gruppi locali. Apri sulla tastiera la scorciatoia Win+R (la famosa finestra Esegui) e all’interno della finestra che si aprirà digita “lusrmgr.msc“, seguito da un clic sul tasto “OK“.
Nella nuova finestra fai clic di lato a sinistra sulla cartella “Utenti“, dove vedrai comparire tutti gli account disponibili sul sistema operativo, incluso “Administrator“.
Fai clic destro sull’account “Administrator” e apri la voce “Proprietà“; nella finestra che vedrai comparire assicurati di togliere il segno di spunta alla voce “Account disabilitato“, poi fai clic su “OK” per rendere effettive le modifiche.
Come accedere da amministratore su Windows 10
Ora che l’account Super Amministratore è attivo, puoi accedervi in diversi modi. All’avvio del sistema ti farà scegliere quale account aprire; scegli ovviamente Administrator.
Se il sistema è già avviato e sei loggato con un altro utente, ti basterà premere sulla tastiera CTR+ALT+CANC e selezionare la voce “Cambia Utente” per accedere ad Administrator.
Questo account è accessibile anche dalla modalità provvisoria ed è particolarmente utile quando l’account utente smette di funzionare o blocca del tutto l’accesso al PC, così da poter sempre recuperare i file e salvare il lavoro prima di tentare il ripristino degli account standard (che consiglio di utilizzare di default per le operazioni quotidiane perché più sicuri).