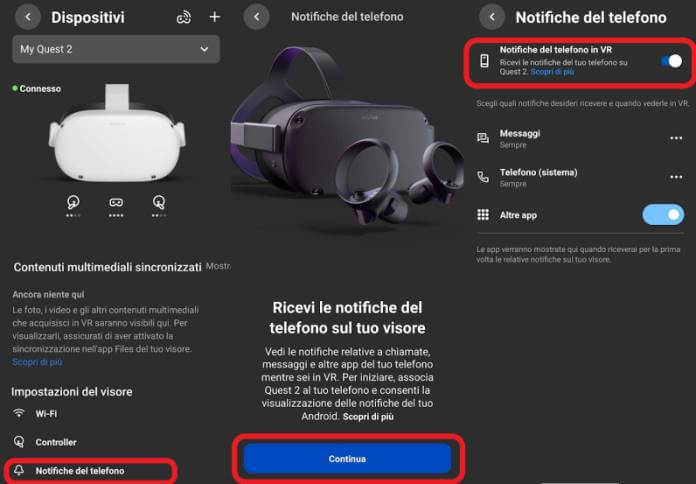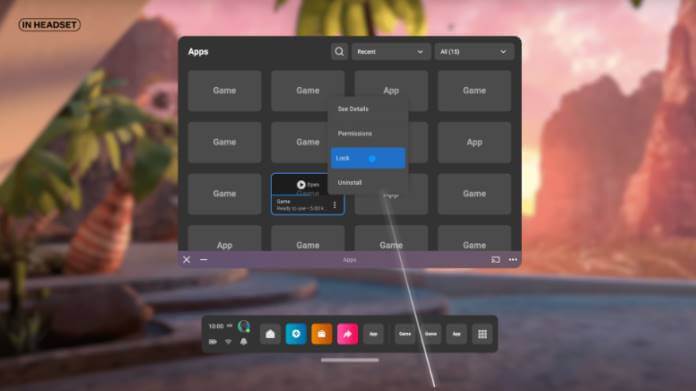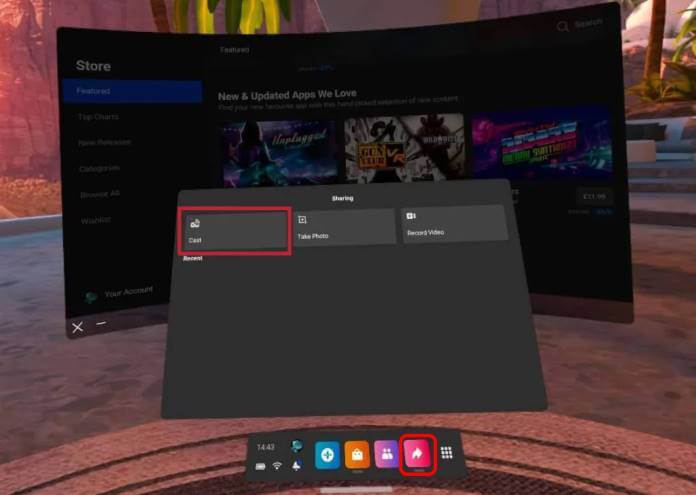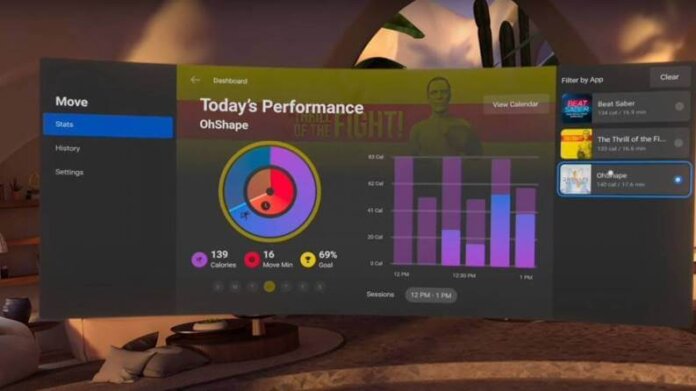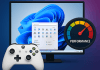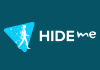Il Meta Quest 2 (prima chiamato Oculus Quest 2) è un dispositivo davvero interessante che possiede oltre un indubbio effetto WOW sugli utilizzatori, anche una serie di funzionalità, magari meno note (anche perché spesso aggiunte coi vari aggiornamenti di sistema), ma che risultano davvero molto utili.
Ecco una lista di 10 funzionalità e trucchi da provare subito che lasceranno a bocca aperta anche gli utenti più esperti.
- 1. La funzione Passthrough
- 2. Ricevere le notifiche dello smartphone sul VR
- 3. Il Parental Control
- 4. Hand Tracking
- 5. Oculus Link per giocare con i titoli PCVR
- 6. Mirroring per trasmettere in streaming ciò che vedi
- 7. Frequenza di aggiornamento più alta (120 Hz)
- 8. Supporto ai controller Bluetooth
- 9. Connettere il Meta Quest ad una tastiera Bluetooth
- 10. Fitness Tracking
1. La funzione Passthrough
Il Meta Quest è dotato di sensori esterni per permettere un corretto tracciamento dei vostri movimenti e il rilevamento dello spazio attorno a voi.
Rimuovere il visore tutte le volte che un evento del mondo esterno richiede la nostra attenzione, non è esattamente la cosa più comoda del mondo. Per questo sfruttando i sensori e le telecamere esterne, gli sviluppatori hanno inserito la comoda funzione Passthrough (in italiano una cosa tipo “vedi-attraverso”).
Per attivarla, ti basta dare un doppio rapido colpetto al lato destro o sinistro del visore con la mano o col controller e si disattiva nella stessa maniera.
Tramite i sensori si può avere una visione del mondo esterno piuttosto grezza e in bianco e nero (tranne che sul nuovo Quest Pro) in cui è difficiledistinguere i dettagli o scritte ma il tutto risulta sufficiente per orientarsi e muoversi nella realtà.
In questo modo puoi vedere se qualcosa – ad esempio un animale domestico o qualcuno – ha invaso il tuo spazio di gioco e muoverti più facilmente senza sfilare e indossare tutte le volte il Quest.
2. Ricevere le notifiche dello smartphone sul VR
Non tutti sanno che a partire dall’aggiornamento v34 si può configurare l’app Oculus per avere accesso alle notifiche del nostro dispositivo mobile (come smartphone Android o iPhone e iPad) e inviarle al visore. Così quando arriverà un messaggio mentre stiamo giocando non ce lo perderemo e potremmo vederne il contenuto senza doverlo togliere.
Per attivare la comoda funzione di ricezione delle notifiche:
- aprire l’app Meta Quest / Oculus (per Android e iOS) e accendere il visore;
- assicurarti che il visore sia stato accoppiato all’app, per farlo premi in basso sul tasto “menù” e poi sulla voce “Dispositivo“, se il tuo Oculus spunterà sarà correttamente accoppiato (se no attiva il Bluetooth e segui la procedura per l’accoppiamento);
- potrai quindi premere su “Notifiche del telefono” e poi nella schermata su “Continua“;
- a questo punto il telefono poterebbe chiederti l’accoppiamento di un dispositivo Bluetooth, quando ti è richiesto premi su “Accoppia“;
- quindi apparirà la schermata da cui potrai scegliere quali notifiche inviare all’Oculus, all’inizio ci saranno solo tre scelte “Messaggi“, “Chiamate” e “Altre app“, si potrà scegliere fra le varie app, dopo che avranno inviato almeno una notifica al visore.
3. Il Parental Control
Non tutte le esperienze sono adatte a tutte le età e sempre più spesso il visore finisce nelle mani di minori; Meta ha pensato di inserire una pratica funzione di Parental Control (detta anche filtro famiglia nella nostra lingua) che permette ai genitori di gestire facilmente quali a quali app permettere l’accesso e quali nascondere dietro una password o un pattern di sblocco.
La funzione è stata aggiunta con gli ultimi aggiornamenti e viene migliorata di versione in versione. Per adesso è possibile bloccare singole app, premendo sotto il nome dell’app sui tre puntini e premendo su Blocca e inserendo un pattern.
Il Parental Control dovrebbe essere affinato con una schermata in cui i genitori potranno monitorare il tempo di utilizzo delle singole app e inserire e togliere limitazioni in maniera più pratica.
4. Hand Tracking
Controllare il meta Quest tramite i due controller è davvero comodo e immersivo ma Meta ha lanciato un modo ancora più naturale di controllare il Quest: l’Hand Tracking, ovvero il tracciamento delle mani dell’utente.
Tramite il riconoscimento diretto delle nostre mani da parte dei sensori del Quest, potremo navigare agilmente nei menù, utilizzare le app e giocare alcuni titoli già ottimizzati senza usare i controller. Basterà utilizzare le nostre mani per interagire con oggetti e situazioni nella realtà virtuale.
Alcuni titoli degni di nota per la loro implementazione dell’Hand Tracking sono: Little Cities, Hand Physics Lab, Myst, Tea for God.
5. Oculus Link per giocare con i titoli PCVR
Non tutti sanno che possedendo un Meta Quest 2 non si è affatto limitati ai soli titoli che girano sul visore ma che si può sfruttare il Quest per giocare ai molti e apprezzati titoli VR pubblicati su PC – a patto di avere un computer capace di farli girare.
Per farlo occorre collegare il Quest al PC attraverso il WiFi (se si dispone di un router 5 GHz nella stessa stanza) o tramite cavo USB 3.0.
Per sapere tutto sulla funzione Link e sui giochi PCVR leggete la nostra guida dedicata alla connessione del VR al PC per giocare.
6. Mirroring per trasmettere in streaming ciò che vedi
Quale modo di far partecipare al nostro divertimento, e così moltiplicarlo (e di rendere meno ridicoli i nostri movimenti) di tramettere ciò che noi vediamo nel Quest su uno schermo che sia quello del PC o di un televisore.
L’opzione si chiama Casting e funziona attraverso l’app Oculus su smartphone, su una pagina web e anche tramite Chromecast. La tecnologia Chromecast è integrata in tutte le Google TV e Android TV e di fatto funziona su un gran numero di Smart TV.
Per avviare la trasmissione (opzione detta mirroring) da applicazione:
- aprire l’app Meta Oculus e assicurarsi di aver fatto l’accesso con lo stesso account del visore;
- premere in alto a desta nella schermata principale, poi accendi il Quest e assicurati che sia connesso alla stessa rete WiFi dello smartphone;
- a questo punto potrai cliccare su “Inizio” e vedere sullo smartphone ciò che si vede nel visore, puoi anche premere sul tasto “Inizia registrazione” per registrare una clip della sessione di gioco o di utilizzo.
Sempre da app puoi scegliere di inviare il Mirroring su un altro dispositivo, ti basta premere sulla scritta questo telefono e apparirà un menù contestuale che ti chiederà quale altro dispositivo utilizzare (di solito appare un Chromecast o una Android TV).
Se invece si vuole utilizzare il sito Web, la via più semplice è:
- dentro il Quest premere in basso sul pannello di controllo su “Condivisione” l’icona rosa con freccia bianca;
- premere sulla voce “Trasmetti” e selezionare PC;
- quindi connettersi alla pagina dedicata al mirroring / casting – oculus.com/casting – e fare il login con lo stesso account utilizzato su Quest e a quel punto partirà il mirroring.
7. Frequenza di aggiornamento più alta (120 Hz)
Non tutti sanno che gli schermi su Quest 2 supportano una frequenza di aggiornamento più alta, arrivando fino a 120 Hz. Chi gioca, sa bene quanto sia importante il refresh rate e sul Meta Quest viene limitato per mantenere le prestazioni e per permettere una maggiore autonomia.
La modalità a 120 Hz è supportata da un numero minore di giochi e esperienze VR ed è ormai abilitata di default sulle App che la supportano: sarà il gioco o l’app a dire a che frequenza di refresh dovranno funzionare gli schermi a 60-90 Hz o 120 Hz.
8. Supporto ai controller Bluetooth
Il Meta Quest supporta il Bluetooth e permette di connettere sia un controller (Bluetooth 3.0 classe 2) e sia delle specifiche tastiere supportate. Questa caratteristica sarà indispensabile al momento del preannunciato arrivo del cloud gaming tramite Xbox Game Pass sul Quest di Meta.
Per connetterne un controller via bluetooth:
- assicurarsi di aver acceso il visore;
- aprire l’app mobile Meta Quest sullo smartphone;
- toccare il tasto menù che trovi nell’angolo in basso a destra dell’app;
- premere la voce dispositivi, e poi “Impostazioni del visore“;
- quindi toccare “Associa un nuovo controller” e “Associa gamepad“;
- accendere quindi il pad e attivare la rivelazione del dispositivo tramite Bluetooth;
- sul telefono quindi comparirà il controller e si potrà selezionare per associarlo al visore.
Se l’associazione è correttamente avvenuta, il pad sarà visibile tra le opzioni dopo i controller Touch.
9. Connettere il Meta Quest ad una tastiera Bluetooth
Per le tastiere bluetooth, la situazione è leggermente più complessa; è una funzione sperimentale e supporta per ora solo la tastiera Logitech K380 e la Apple Magic keyboard.
Se possiedi una delle due tastiere, Per effettuare la connessione via bluetooth:
- vai nelle “Impostazioni” di Meta Quest, e premi su “Funzionalità sperimentali“, e poi su “Accoppiamento Bluetooth“, infine su “Associa“. Ti tocca anche assicurarti che il traccimento delle mani sia attivato (ne abbiamo parlato nei precedenti paragrafi);
- quindi torna a “Funzionalità sperimentali” e scegli la voce “Traccia tastiera”, e regola l’opacità delle tue mani virtuali;
- a questo punto dovresti vedere apparire la tastiera associata nella parte superiore del menù principale del Quest;
- se non la dovessi vedere assicurati che la tastiera sia correttamente accesa.
- Connettività Multi-Device: Connetti fino a 3 dispositivi con Easy-Switch, con tutti i disposit ...
- Digitazione Portatile: Porta questa tastiera Bluetooth compatta e leggera con te in ogni stanz ...
- Durata Della Batteria fino a 2 Anni: Lavora senza pensieri grazie alla lunga durata delle batte ...
- WIRELESS E RICARICABILE - La Magic Keyboard si connette in wireless al tuo Mac, iPad o iPhone v ...
- COMPATIBILE CON MAC, IPAD E IPHONE - Si abbina al volo al tuo dispositivo, così puoi metterti s ...
- UNA TASTIERA EVOLUTISSIMA - La Magic Keyboard è davvero comoda, e risponde in modo preciso a og ...
10. Fitness Tracking
Moltissime attività all’interno del Meta Quest sono molto dinamiche e alcune risultano anche abbastanza sfidanti dal punto di vista fisico. Per questa ragione su Quest sono nate molte esperienze dedicate all’allenamento e tenersi in forma con il visore può essere divertente e appagante.
Per tenere traccia del proprio allenamento e dei propri progressi, anche in esperienze non dedicate nello specifico al fitness, basta utilizzare l’app Oculus Move che permette anche di esportare i propri progressi su Apple Health (ancora purtroppo non supporta Google Fit). Puoi trovare l’app Oculus Move preinstallata nel tuo visore.
Se le molte funzionalità meno note del visore di Meta ti hanno conquistato e non sei ancora fra i possessori di Quest 2, scopri dove acquistare Meta Quest 2 al miglior prezzo e altre informazioni utili.