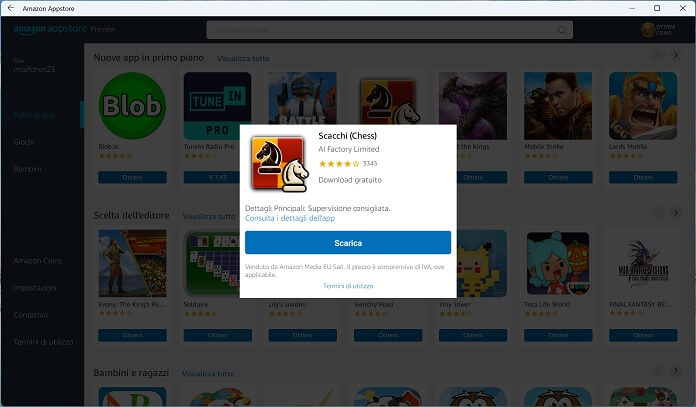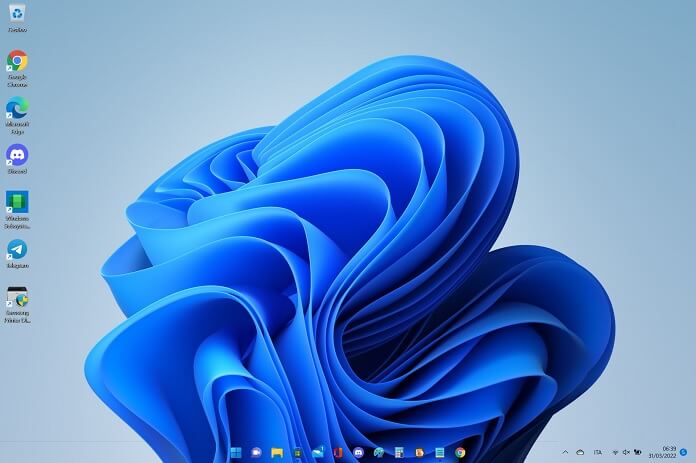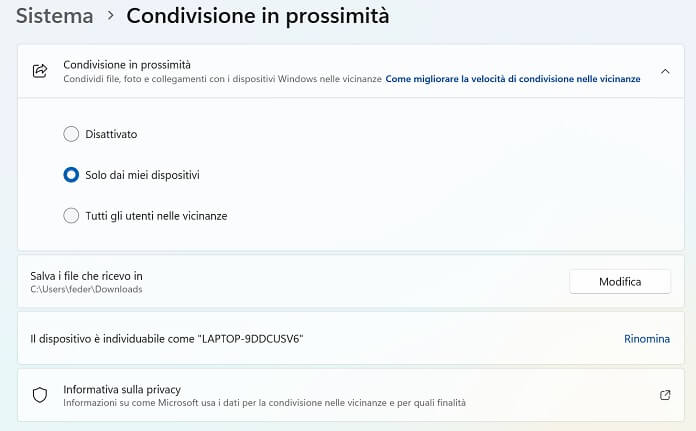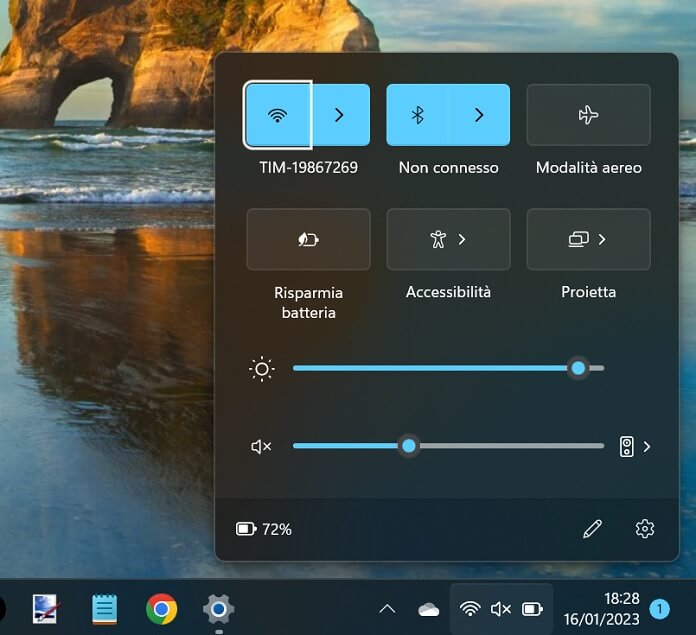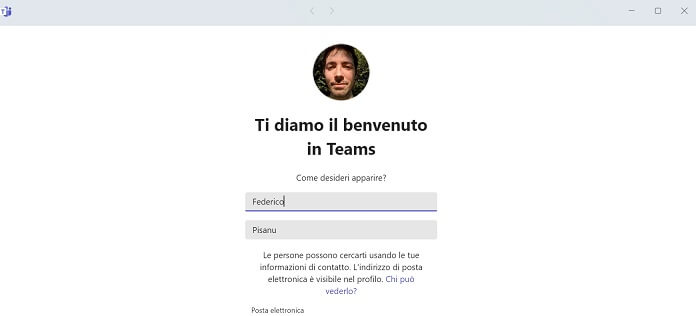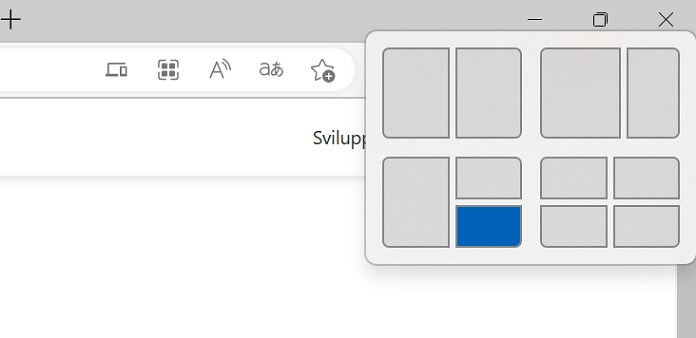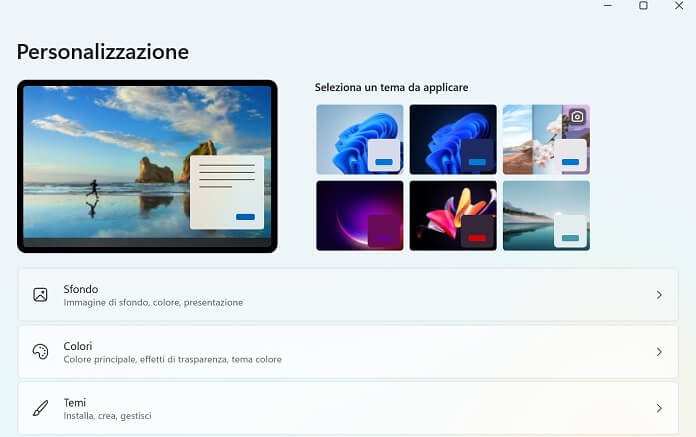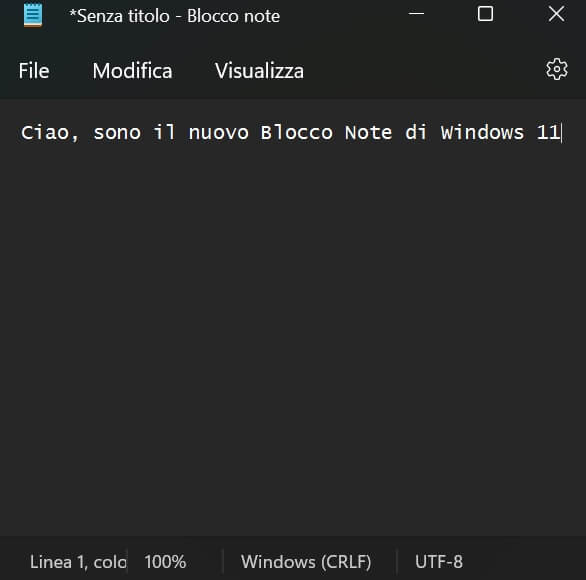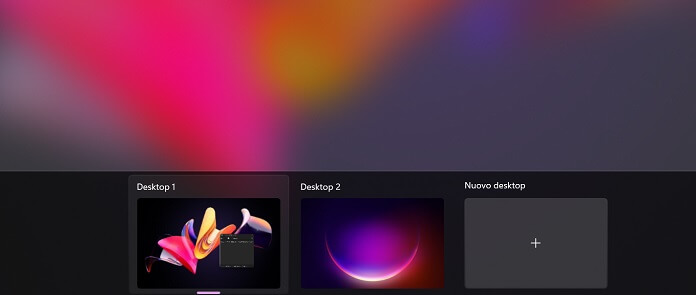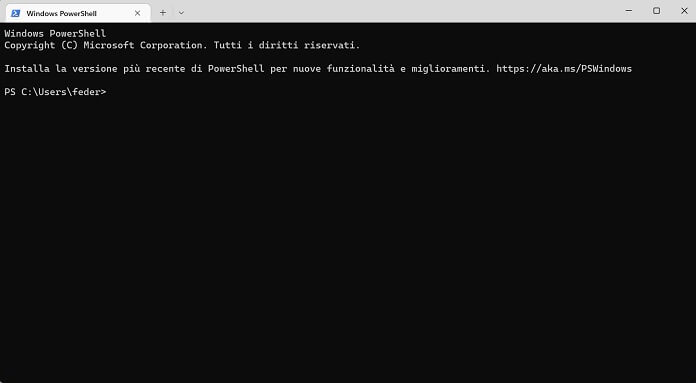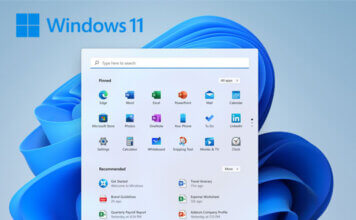Sei da poco passato da Windows 10 a Windows 11 dopo aver eseguito l’upgrade del tuo sistema operativo o l’acquisto di un nuovo computer? Dai allora un’occhiata a queste 10 cose da provare con il nuovo sistema operativo di casa Microsoft.
Alcune di queste non sono delle proprie e vere novità, dal momento che erano già presenti in Windows 10 (anche se poco conosciute), altre invece rientrano nella nuova filosofia introdotta da Microsoft con l’ultimo OS per PC e computer desktop.
1. App Android
Una delle novità più significative da provare con Windows 11 è l’utilizzo delle app Android, grazie all’applicazione Amazon Appstore scaricabile gratuitamente tramite il Microsoft Store tramite questa pagina. L’unico requisito di cui bisogna essere in possesso per usare le applicazioni Android su Windows 11 è il supporto alla virtualizzazione da parte del PC.
Tutto quello che devi fare è scaricare Amazon Appstore dal Microsoft Store, quindi segui la procedura guidata per l’installazione del Windows Subsystem for Android (Sottosistema Windows per Android, noto con l’acronimo WSA); una volta che il PC si sarà riavviato, l’app Amazon Appstore si aprirà automaticamente: arrivato a questo punto non dovrai far altro che eseguire l’accesso all’account Amazon e scaricare le app Android che desideri usare con il tuo PC Windows 11.
In merito a questa nuova funzionalità trovi maggiori dettagli nella nostra guida su come installare app mobile su Windows 11.
2. Barra delle applicazioni al centro
Impossibile poi non citare la rivoluzione della barra delle applicazioni al centro, una delle novità più significative introdotte con Windows 11, dal momento che fino ad oggi il menu Start e le icone delle applicazioni erano state sempre allineate a sinistra. Come era normale che fosse, molte persone non hanno potuto non notare come tale cambiamento porti Windows 11 sullo stesso piano di macOS, dove il Dock – la barra delle applicazioni di Mac e MacBook – è lì da decenni.
E se tanti utenti la novità hanno apprezzato la novità, altri invece non hanno reagito allo stesso modo, anzi. Per questo motivo negli ultimi tempi si sono moltiplicate le guide su come modificare la barra delle applicazioni di Windows 11, per riportarla nella posizione in cui era in Windows 10 e nelle versioni precedenti del sistema operativo.
3. Condivisione in prossimità
Anche se non si tratta di una vera novità, essendo già presente in Windows 10, abbiamo voluto ugualmente inserire la funzione Condivisione in prossimità tra le 10 cose da provare in Windows 11 perché ancora oggi sono pochi gli utenti a conoscere la sua esistenza.
È già stato ribattezzato come l’AirDrop di Windows, in quanto consente di trasferire uno o più file in modalità wireless tra due PC Windows sfruttando il Bluetooth, proprio come AirDrop fa già da anni su Mac e iPhone (ne abbiamo parlato nella guida su come trasferire foto da iPhone a Mac). Una volta abilitata in “Impostazioni” > “Sistema” > “Condivisione in prossimità”, fai clic destro su un qualsiasi documento all’interno della cartella Esplora file, quindi seleziona l’icona Condividi e scegli il PC a cui vuoi inviare il file. Per funzionare correttamente, è necessario che Condivisione in prossimità sia abilitata anche nell’altro computer.
Sullo stesso argomento ti potrebbe interessare anche l’approfondimento su come collegare il telefono al PC.
Se la barra delle applicazioni spostata al centro ha generato diverse perplessità nella comunità Windows, un’accoglienza ben più calorosa è stata riservata invece al nuovo menu Impostazioni rapide posizionato in basso a destra nello schermo, con il quale è possibile regolare velocemente il volume, la luminosità, le impostazioni del Wi-Fi, ecc. Esso va a sostituire il precedente centro notifiche di Windows 10.
Per usarlo è sufficiente selezionare l’icona del Wi-Fi o del volume nell’angolo destro della barra delle applicazioni, oppure digitare la combinazione di tasti Windows+A. Hai inoltre la possibilità di personalizzarlo semplicemente cliccando sull’icona della matita posizionata in basso a destra nel menu.
5. Microsoft Teams
Un’altra funzionalità da provare in Windows 11 è Microsoft Teams, ora integrato alla perfezione nel nuovo sistema operativo di Microsoft grazie alla funzionalità Chat presente nella barra delle applicazioni.
Per sfruttare la nuova funzione non devi far altro che accedere a Microsoft Teams con le tue credenziali oppure registrare un nuovo account se ancora non l’hai fatto. Oltre a essere un programma per registrare una videoconferenza, Microsoft Teams rientra anche nella lista dei migliori programmi per lavorare da casa in smart working.
6. Layout per dividere lo schermo del computer
La funzione di dividere lo schermo di un PC Windows non è una novità, e su questo siamo d’accordo, lo è però il pratico menu contenente i differenti layout in cui è possibile ridimensionare le finestre delle app aperte in più aree dello schermo. Se a bordo del tuo PC hai la versione Home di Windows 11, troverai fino a quattro layout differenti. Per avere accesso al menu è sufficiente trascinare il cursore del mouse sull’icona del quadrato in alto a destra (quella che usi di solito per rimpicciolire una finestra) e selezionare uno dei quattro layout a disposizione.
Sullo stesso argomento ti potrebbe interessare anche il nostro approfondimento su come condividere lo schermo del PC.
7. Nuovi temi e sfondi
Se hai da poco acquistato un nuovo PC o completato il passaggio al nuovo sistema operativo (a proposito, se hai delle difficoltà puoi sempre dare un’occhiata alla guida su come installare Windows 11), devi provare assolutamente i nuovi temi e i nuovi sfondi introdotti con l’ultima versione del sistema operativo.
Per farlo apri l’app “Impostazioni” (Windows+I), quindi seleziona “Personalizzazione” e scegli se cambiare tema (“Temi”) o immagine desktop (“Sfondo”). Sapevi che puoi anche disattivare la trasparenza su Windows 11?
8. Nuovo Blocco Note
Il passaggio da Windows 10 a Windows 11 ha portato in dote anche una nuova versione del Blocco Note, l’editor di testo predefinito dei PC Windows. La nuova interfaccia con i bordi arrotondati e l’effetto Mica (vale a dire l’effetto trasparenza opaco presente nelle finestre e nelle barre dei titoli) è più coerente con lo stile grafico di Windows 11.
Inoltre c’è anche il supporto alla modalità scura, sempre più utilizzata dagli utenti e non soltanto in ambito desktop ma anche in quello mobile, come abbiamo visto nella guida su come attivare la Dark Mode su Android e altre app.
9. Sfondi personalizzati per ciascun desktop virtuale
Un’altra differenza rispetto a Windows 10 è la possibilità con Windows 11 di impostare uno sfondo personalizzato per ogni desktop virtuale che si va ad aggiungere oltre a quello predefinito. Per riuscirci non devi far altro che passare al desktop virtuale, clicca poi sul tasto destro del mouse o del touchpad in punto qualunque della scrivania e seleziona in rapida successione “Personalizza” e “Sfondo”.
Si tratta di una funzione molto utile dal momento che ti consente di riconoscere da subito il desktop virtuale su cui stavi lavorando. Se sei a corto di immagini, dai un’occhiata a questi sfondi animati per Windows da scaricare.
10. Windows Terminal
L’ultima funzione che ti consigliamo di provare su Windows 11 è Windows Terminal. Non è una novità dell’ultimo sistema operativo, ma ora vanta un’integrazione eccellente nonché la possibilità di scegliere tra Windows PowerShell, Prompt dei Comandi, Azure Cloud Shell e Ubuntu (quest’ultimo a patto che tu abbia installato il Windows Subsystem for Linux, conosciuto anche con l’acronimo WSL). Per usare Windows Terminal è sufficiente fare clic destro sull’icona Start e selezionare la voce “Terminale” dal menu che si apre.
Prima di andare via, ti invitiamo alla lettura delle altre nostre guide più popolari su Windows 11: